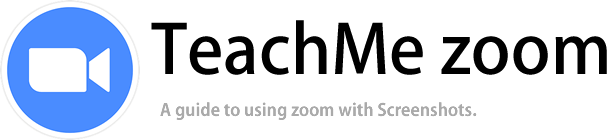วิธี สร้างบัญชีผู้ใช้
สำหรับการใช้งานโปรแกรม Zoom นั้นง่ายมาก คุณสามารถเข้าร่วมการประชุมโดยไม่ต้องสร้างบัญชี แต่หากคุณเป็น ผู้สร้างห้องประชุม คุณจำเป็นต้องมีบัญชีผู้ใช้ และขั้นตอนการสมัครหรือสร้างบัญชีผู้ใช้นั้นง่ายมาก ดังนั้น หากคุณจะใช้ Zoom บ่อยๆ เราแนะนำว่าควรสร้างบัญชี
สร้างบัญชีผู้ใช้
เข้าสู่เว็บไซต์อย่างเป็นทางการ
เริ่มต้นจาก เข้าสู่หน้า เว็บไซต์อย่างเป็นทางการ ของ Zoom
คลิกที่ [SIGN UP,IT'S FREE]
คลิกที่ [SIGN UP,IT'S FREE] บริเวณมุมด้านขวามือสุด
![คลิกที่ [SIGN UP,IT'S FREE]](https://zoom.teach-me.biz/th/img/accounts/1.gif)
กรอกข้อมูล วัน เดือน ปีเกิด
ใส่ข้อมูล วัน เดือน ปี เกิด ของคุณลงในช่อง แล้วคลิกที่ [Continue]

กรอก ที่อยู่อีเมล
กรอก ที่อยู่อีเมล ของคุณลงในช่อง แล้วคลิกที่ [Sign Up]
หรือคลิกที่ [SSO] , [Google] , [Facebook] เพื่อใช้ข้อมูลจากบัญชีเหล่านั้น ในการลงทะเบียนกับ Zoom ได้เช่นเดียวกัน

อีเมลยืนยันตัวตน ถูกส่ง
หน้าจอ ส่งอีเมลยืนยันตัวตัว ไปยังที่อยู่อีเมลของคุณจะปรากฏขี้น กรุณาไปยังกล่องขาเข้าเพื่อตรวจสอบอีเมลดังกล่าว

คลิกที่ [ACTIVATE ACCOUNT]
ในอีเมลจะมีปุ่ม [ACTIVATE ACCOUNT] แตะเพื่อยืนยันตัวตน

กรอกข้อมูลส่วนตัว และ สร้างรหัสผ่าน
หน้าจอ กรอกข้อมูลส่วนตัวจะแสดงขึ้น หลังจากคลิกที่ปุ่มยืนยันตัวตน ให้คุณกรอกชื่อลงในช่อง [First Name] ช่องถัดมา [Last Name] ให้กรอกนามสกุล จากนั้น กำหนดรหัสผ่านที่ต้องการใช้ในการล็อกอิน ใส่ลงในช่อง [Password] ใส่รหัสผ่านอีกครั้ง ในช่อง [Confirm Password] (รหัสผ่านนั้นต้องมีอย่างน้อย 8 ตัวอักษรขึ้นไป และต้องมี ตัวเลขอย่างนัอย 1 ตัว ตัวพิมพ์ใหญ่อย่างน้อย 1 ตัว ตัวพิมพ์เล็กอย่างน้อย 1 ตัว)
ต่อมาคลิกที่ ช่อง ด้านหน้าข้อความ [I'm not a robot] จนเครื่องหมายถูกปรากฏขึ้น ที่คำถาม "Are you signing up on behalf of a primary or secondary (K-12) institution?" นั้นถามว่า คุณกำลังสมัครบัญชีผู้ใช้ให้กับ สถาบันระดับประถมศึกษาหรือมัธยมศึกษา หรือไม่ ในกรณีที่่ คุณสามารถเปลี่ยนไปคลิกที่ [Yes] ได้ หากไม่ใช่คลิกที่ [Continue]

เชิญเพื่อน
ในหน้าจอนี้ Zoom จะให้คุณเชิญเพื่อนของคุณมาใช้งาน Zoom ด้วยกัน ซึ่งคุณไม่จำเป็นต้องเชิญ คลิกที่ ช่อง ด้านหน้าข้อความ [I'm not a robot] จนเครื่องหมายถูกปรากฏขึ้น แล้วคลิกที่ [Skip this step]
หากคุณต้องการเชิญเพื่อน ให้ป้อนที่อยู่อีเมลของเพื่อนลงไป คลิกที่ช่อง [I'm not a robot] แล้วคลิก [Invite]

ความหมายของคำเชิญเพื่อนที่นี้ ไม่ใช่การเชิญเพื่อนของคุณเข้าร่วมการประชุมที่จะเกิดขึ้น แต่เป็นการเชิญคุณเข้าร่วมบริการ Zoom เท่านั้น
การสร้างบัญชี เสร็จสมบูรณ์
และทั้งหมดนี้ คือ ขั้นตอนการสร้างบัญชี ผู้ใช้งาน Zoom ขั้นตอนต่อไปจะเป็นการ เริ่มทดสอบระบบเพื่อใช้ในการประชุม
เริ่มทดสอบการประชุม
การประชุมทดสอบคือ การประชุมแบบจำลองสถานการณ์สำหรับผู้เข้าร่วม คุณสามารถลองใช้งานฟังก์ชันต่างๆ ทดสอบระบบเสียง เช่น การเปิดและปิดวิดีโอ และปิดเสียงไมโครโฟน บนหน้าจอการประชุมจริง เพื่อสร้างความคุ้นเคยในการใช้งาน
คลิกที่ [Start Zoom Meeting Now]
คลิกที่ไอคอน [Start Zoom Meeting Now] เพื่อเริ่มการประชุมแบบทดสอบ
![คลิกที่ [Start Zoom Meeting Now]](https://zoom.teach-me.biz/th/img/accounts/8.gif)
เปิด Zoom Meetings
บนหน้าจอป๊อปอัพ ที่แสดงขึ้นมาด้านบน ให้คลิกที่ [Open Zoom Meetings]

คลิกที่ [Join Audio on Computer]
คลิกที่ [Join With Computer Audio] เพื่อเลือกใช้งาน ลำโพง และ ไมโครโฟน แบบเดียวกันกับ ที่ระบบของคอมพิวเตอร์นี้ ใช้งานอยู่ และหากคุณเลือกคลิกที่ "Automatically join audio by computer when joining a meeting" ที่แสดงอยู่ด้านล่าง จะเป็นการระบุการใช้ไมโครโฟนและลำโพงที่เลือกนี้โดยอัตโนมัติ ในครั้งต่อไประบบจะไม่แสดงหน้าจอนี้ให้เลือกอีก
![คลิกที่ [Join Audio on Computer]](https://zoom.teach-me.biz/th/img/accounts/10.gif)
ห้องประชุมถูกสร้าง
หน้าจอการประชุมแบบทดสอบจะแสดงขึ้น ที่นี่คุณสามารถทดลองใช้งานฟังก์ชันต่างๆ เช่น การเปิดและปิดวิดีโอ และการปิดเสียงไมโครโฟน คุณสามารถลองการประชุมทดสอบนี้ได้ทุกเมื่อ เพื่อให้คุณคุ้นเคยกับการประชุม ก่อนที่จะเข้าร่วมการประชุมจริง หากคุณต้องการสิ้นสุดการประชุม ให้คลิก [End]มุมด้านล่างขวามือ