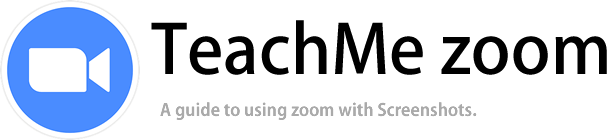วิธีตั้งค่าเสียง (ลำโพงและไมโครโฟน)
เมื่อคุณมีการประชุมผ่านทาง Zoom สิ่งสำคัญที่สุด และจำเป็นต้องมี คือ ไมโครโฟนเพื่อใช้สำหรับตอบโต้ผู้เข้าร่วมประขุม และลำโพงในการฟัง ส่วนกล้องที่ใช้เพื่อแสดงตัวคุณนั้นอาจไม่จำเป็นในบางการประชุม ในบทความนี้เรา จะแนะนำวิธีการตั้งค่าเสียง (ลำโพงและไมโครโฟน) ทั้งหมด 3 รูปแบบ ซึ่งคุณสามารถตั้งค่าเสียงได้ ทั้ง ก่อนการประชุม เมื่อกำลังจะเข้าร่วมการประชุม และ ระหว่างการประชุม
= เนื้อหาในบทความนี้ =
ตั้งค่า ก่อนการประชุม
หากคุณมีเวลา ก่อนเข้าร่วมการประชุม ให้ทำตามขั้นตอนด้านล่าง เพื่อให้ตรวจสอบว่าเสียง (ลำโพงและไมโครโฟน) ที่จะใช้ในห้องประชมนั้นเชื่อมต่ออย่างถูกต้อง
คลิก การตั้งค่า
เข้าสู่ระบบ Zoom จากนั้นที่หน้าจอหลัก คลิกที่ ปุ่มตั้งค่า (รูปฟันเฟือง) อยู่ที่มุมขวาบนของหน้าจอ
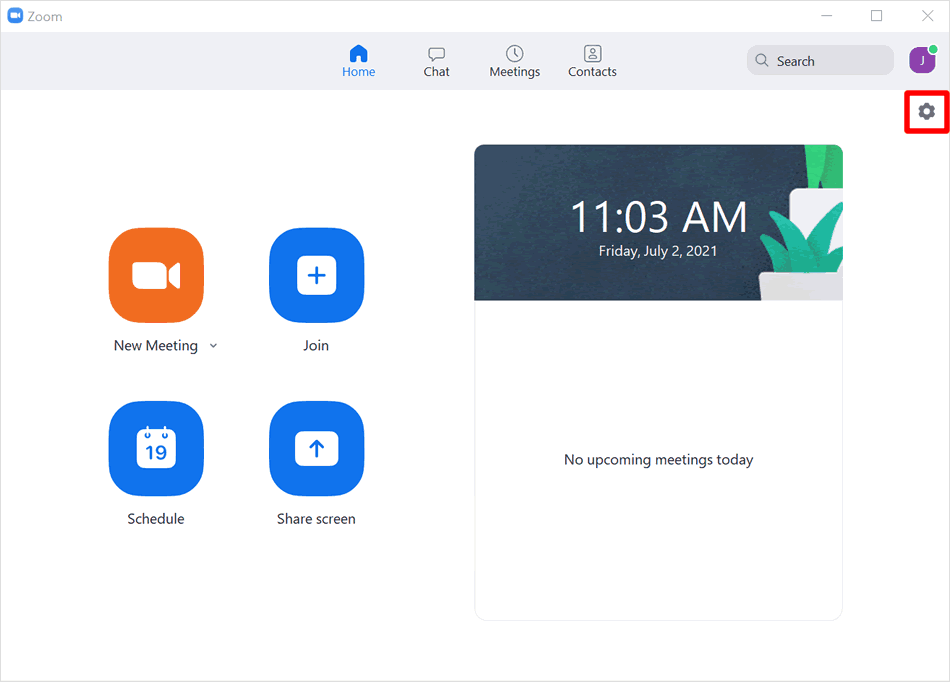
คลิกที่ [Audio]
แล้วคลิกที่ [Audio]ในหน้าจอนี้ คุณสามารถตั้งค่าได้ทั้ง เสียง ไมโครโฟน และ ลำโพง
![คลิกที่ [Audio]](https://zoom.teach-me.biz/th/img/audio/2.gif)
เลือกอุปกรณ์ที่ต้องการใช้งาน
ที่หัวข้อ " Speakers " คลิกที่เครื่องหมาย [ ▽ ] ด้านหลังรายการ เพื่อแสดงรายการอุปกรณ์ทั้งหมด จากนั้น เลือกอุปกรณ์ที่ต้องการ ใช้งานกับโปรแกรม Zoom
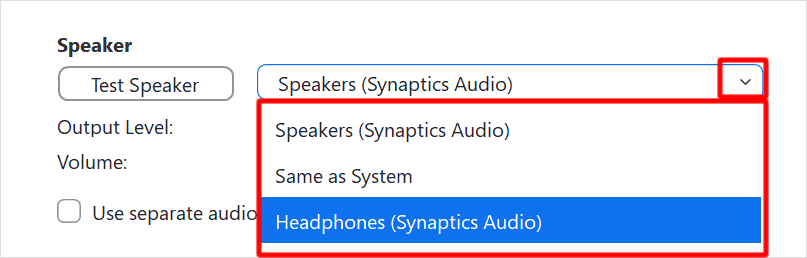
ทดสอบความดังของลำโพง
จากนั้นคลิกที่ [Test Speaker] เพื่อเล่นเสียง หากคุณได้ยินเสียงเพลง แสดงว่า การเชื่อมต่อลำโพงที่คุณเลือกใช้งานได้
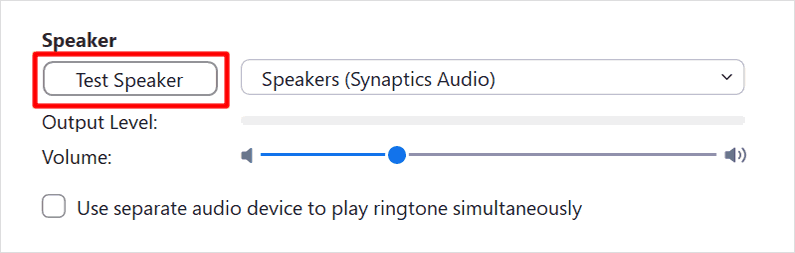
ปรับระดับเสียง
หากคุณต้องการปรับระดับเสียงของลำโพง ให้เลื่อนแถบเลื่อน "ระดับเสียง" ไปทางซ้ายหรือขวา หลังจากปรับระดับเสียงแล้ว ให้คลิก [Stop] บริเวณด้านบนเพื่อสิ้นสุดการทดสอบ
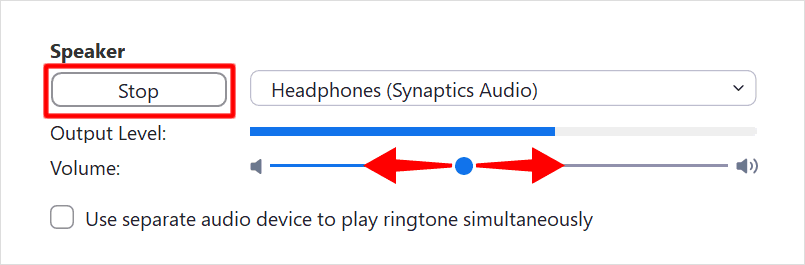
เลือกไมโครโฟนที่จะใข้งาน
คลิกที่ [ ▽ ] บริเวณหัวข้อ "Microphone" เพื่อแสดงรายการอุปกรณ์ทั้งหมดที่คุณมี จากนั้นเลือกอุปกรณ์ที่คุณต้องการใช้งาน
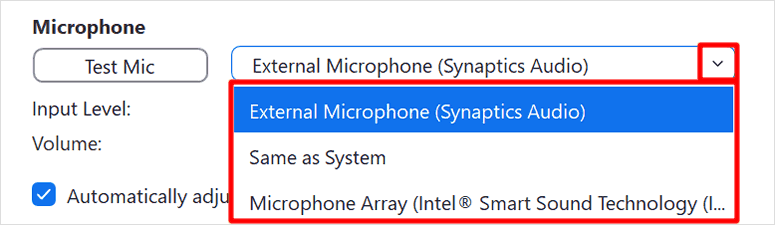
ทดสอบไมโครโฟน
ต่อมาให้คลิกที่ [Test Mic] และพูดอะไรก็ได้ รอสักครู่ คุณจะได้ยินเสียงของคุณที่พูดไว้เมื่อสักครู่ นั่นหมายถึง ไมโครโฟนที่คุณเลือกใช้ ทำงานได้ตามปกติ
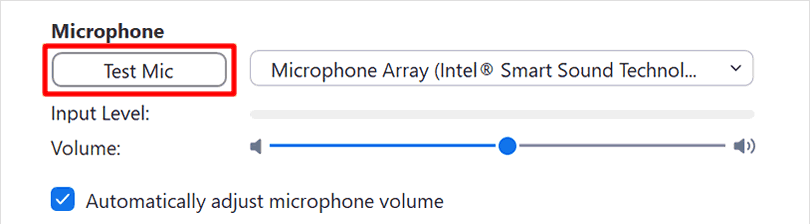
ปรับระดับเสียงไมโครโฟน
ตามค่าเริ่มต้นนั้น ระดับเสียงของไมโครโฟนจะตั้งค่าเป็นปรับโดยอัตโนมัติ แต่คุณยังสามารถปรับระดับเสียงด้วยตนเองได้ โดยคลิกที่หัวข้อ[Automatically adjust microphone volume] ให้เครื่องหมายถูกในช่องหายไป เพื่อยกเลิกการเลือก จากนั้น เลื่อนแถบเลื่อน "ระดับเสียง" ไปทางซ้ายหรือขวา เพื่อปรับระดับเสียงของไมโครโฟนตามต้องการ
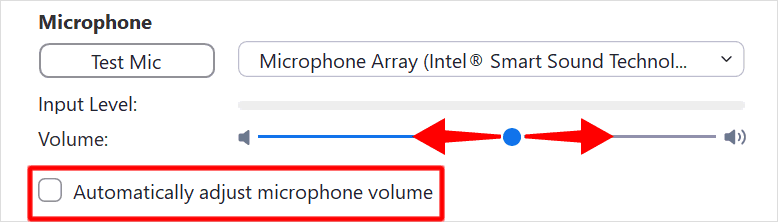
สำหรับตัวเลือก [Same as System] ที่ปรากฏอยู่บนรายการอุปกรณ์ ทั้งไมโครโฟนและลำโพงนั้น จะเป็นการเลือกใช้อุปกรณ์เดียวกันกับที่ใช้เป็น "อุปกรณ์เริ่มต้น" ของ Windows วิธีตรวจสอบ อุปกรณ์เริ่มต้ น ของ Window ทำได้ได้ดังนี้ ไปยัง Windows Control Panel> Hardware and Sound> Sound เพียงแค่นี้ เมื่อคุณเลือก "Same as System" ใน Zoom ระบบก็จะใช้งานตามค่าที่ตั้งไว้
![การตั้งค่าแบบ [same as system] คืออะไร?](https://zoom.teach-me.biz/th/img/audio/9.gif)
ตั้งค่า เมื่อกำลังจะเข้าร่วมการประชุม
และแน่นอนว่า คุณสามารถทดสอบและกำหนดค่าเสียง (ลำโพงและไมโครโฟน) เมื่อกำลังจะเข้าร่วมการประชุม
ทดสอบไมโครโฟนและลำโพง
หน้าจอนี้จะแสดงขึ้น เมื่อคุณกำลังจะเข้าร่วมการประชุม คลิกที่ [Test Speaker and Microphone] เพื่อเริ่มต้นการทดสอบ หากคลิกที่ [Join With Computer Audio] คุณจะเข้าห้องประชุมได้ทันทีโดยใช้ระบบเสียงเดียวกันกับที่ตั้งค่าบน Windows (ในกรณีที่มีการคลิกเลือกที่ช่อง [Automatically join audio by computer when joning a meeting] บริเวณด้านล่าง หน้จอการแจ้งการทดสอบไมโครโฟนและลำโพงนี้จะไมแสดงขึ้นอีก)
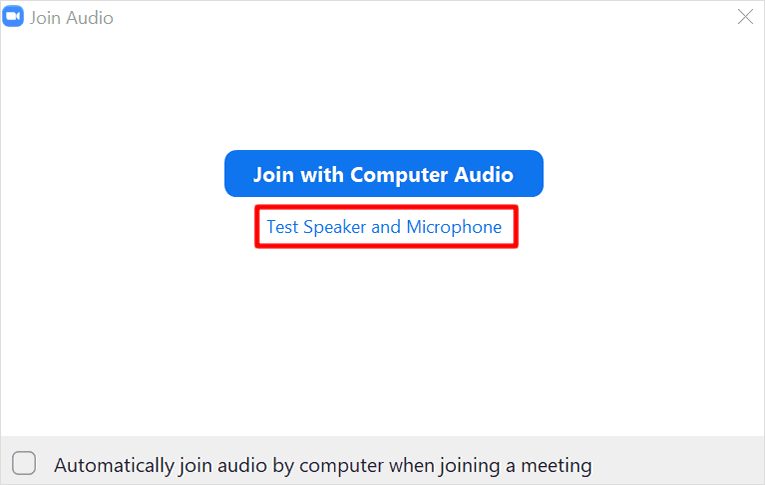
เลือกลำโพงที่ต้องการใช้งาน
คลิกที่เครื่องหมาย [ ▽ ]ด้านหลังชื่ออุปกรณ์ที่แสดงอยู่ จากนั้นรายการอุปกรณ์ทั้งหมดจะปรากฏขึ้น เลือก อุปกรณ์ที่ต้องการ จะใช้งาน
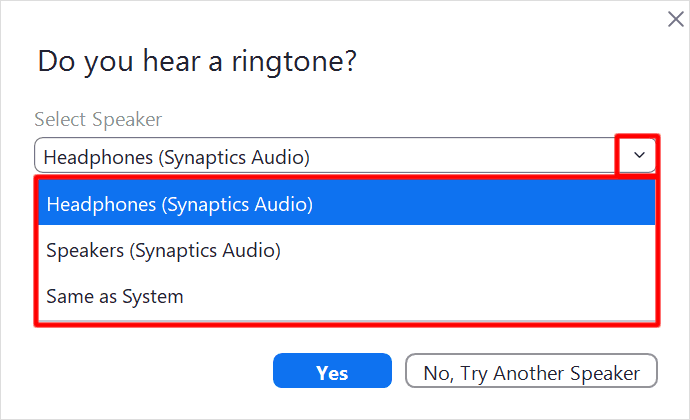
ระหว่างการทดสอบ
หากคุณได้ยินเสียงเพลง ระหว่างการทดสอบลำโพง แสดงว่าเชื่อมต่อของอุปกรณ์ดังกล่าว สามารถใช้งานได้ ให้คลิกที่ [Yes]เพื่อจะดำเนินการต่อไป หากคุณไม่ได้ยินเสียงเพลงใดๆ ให้คลิกที่ [No] ลำโพงตัวอื่นที่เชื่อมต่อกับคอมพิวเตอร์ของคุณจะได้รับการทดสอบเพื่อให้คุณได้เลือกใช้งาน เป็นลำดับต่อไป
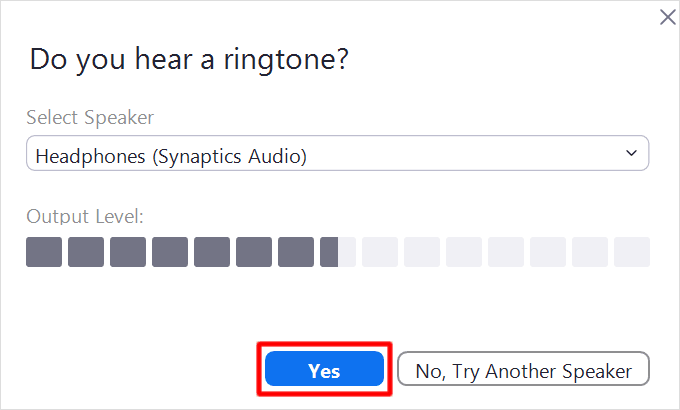
เลือกไมโครโฟนที่ต้องการใช้งาน
เช่นเดียวกันกับการทดสอบลำโพง คลิกที่ [ ▽ ]ด้านหลังชื่ออุปกรณ์ที่แสดงอยู่ จากนั้น เลือกอุปกรณ์ที่ต้องการใช้งาน จากรายการไมโครโฟนทั้งหมด ที่มีการเชื่อมต่อกับคอมพิวเตอร์ของคุณ
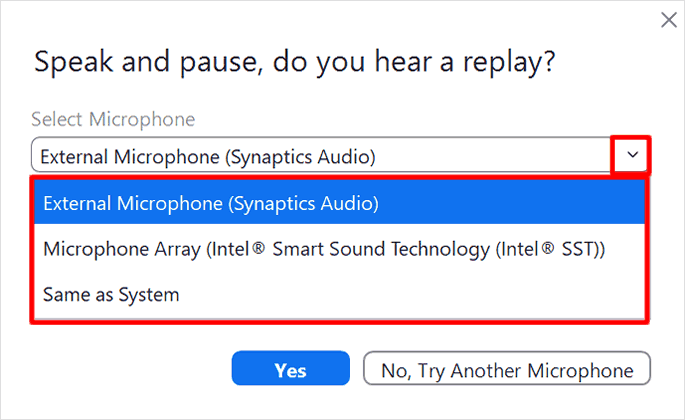
ทดสอบไมโครโฟน
ทดสอบการทำงานของไมโครโฟนได้โดย พูดอะไรบางอย่าง หากคุณได้ยินเสียงตนเองตอบกลับมา นั่นหมายความว่า ไมโครโฟนดังกล่าวใช้งานได้ตามปกติ ให้คลิกที่ [Yes] ถ้าคุณไม่ได้ยินตอบกลับมา ให้คลิกที่ [No] ไมโครโฟนตัวอื่นที่เชื่อมต่อกับคอมพิวเตอร์ของคุณจะถูกทดสอบเพื่อใช้งานต่อไป
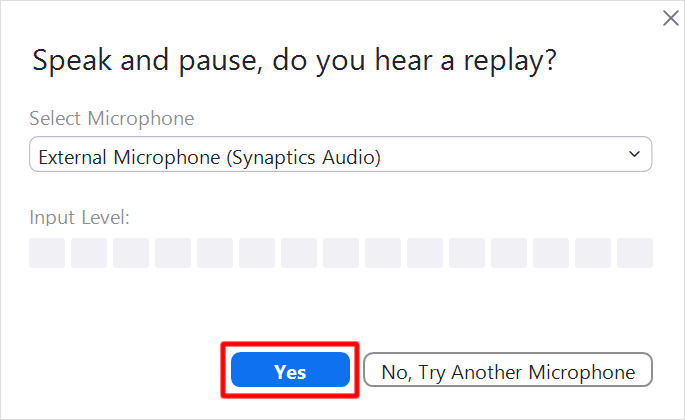
ลำโพงและไมโครโฟนของคุณ ใช้งานได้ตามปกติ
หน้าจอนี้จะปรากฏขึ้น เพื่อแจ้งผลการทดสอบ ว่า ไมโครโฟนและลำโพงของคุณ สามารถใช้งานได้ตามปกติ คลิกที่ [End Test ] เพื่อสิ้นสุดการทดสอบ
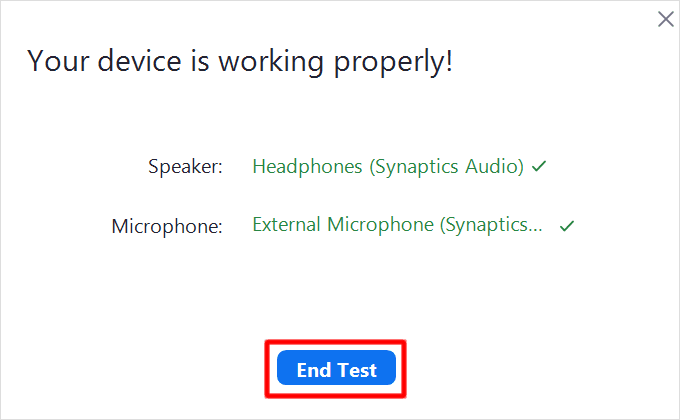
เข้าสู่ห้องประชุม
จากนั้นหน้าจอจะกลับไปสู่หน้าแรกก่อนเข้าประขุม คลิกที่ [Join With Computer Audio] เพื่อเข้าสู่ห้องประชุม
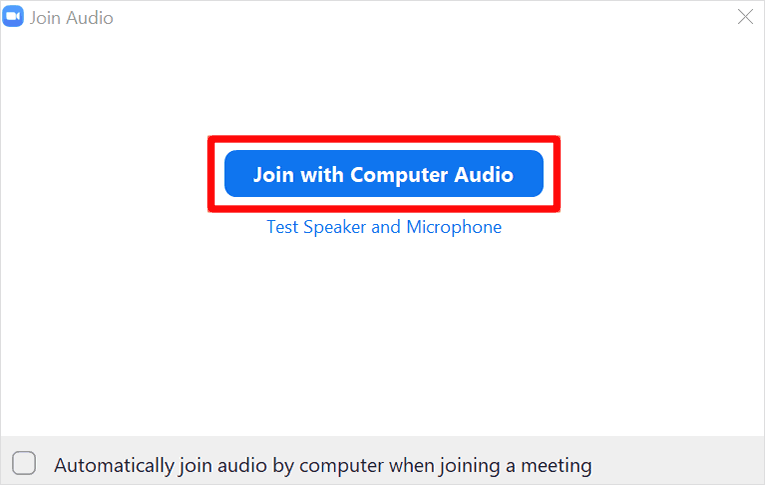
ตั้งค่า ระหว่างการประชุม
ในระหว่างที่กำลังประชุมอยู่นั้น คุณสามารถปรับแต่งหรือเปลี่ยนไปใช้งาน ลำโพงและไมโครโฟนอื่น นอกเหนือจากตั้งค่าได้ในห้องประชุม ไม่ว่าจะเกิดจากสาเหตุ ไม่ได้ยินเสียง หรืออื่นๆ
คลิกที่ [ △ ]
คลิกที่ [ △ ] ด้านข้างปุ่ม Mute เพื่อเข้าสู่การตั้งค่าและทดสอบ ไมโครโฟน/ลำโพง
![คลิกที่ [ △ ]](https://zoom.teach-me.biz/th/img/audio/16.jpg)
คลิกที่ ชื่อ อุปกรณ์ เพื่อใช้งาน
ที่หัวข้อ [Select a Microphone] และ [Select a Speaker] อุปกรณ์ที่มีเครื่องหมาย 「 ✔ 」 อยู่ด้านหน้า คืออุปกรณ์ที่กำลังใช้งานอยู่ หากต้องการเปลี่ยนไปใช้งานอุปกรณ์อื่น ให้ คลิกที่อุปกรณ์ที่ต้องการ จนปรากฏเครื่องหมาย
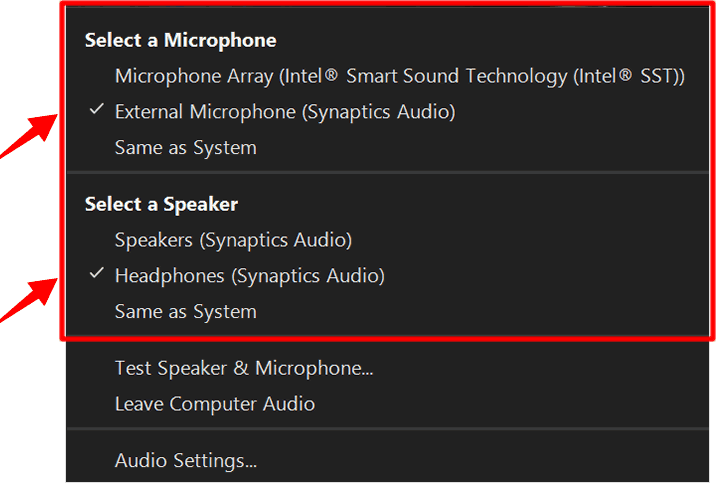
ทดสอบลำโพง และ ไมโครโฟน
หากคุณต้องการทดสอบว่าลำโพงและไมโครโฟนของคุณทำงานได้ตามปกติหรือไม่ ในขณะที่กำลังประชุม ให้คลิกที่ [Test Speaker & Microphone...]ระบบจะเริ่มการทดสอบ แบบเดียวกันกับ ขั้นตอนนี้
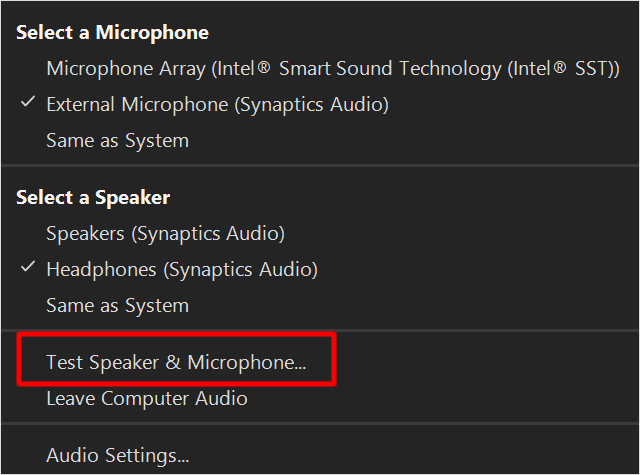
ตัวเลือก [Audio Settings]
หากคุณต้องการให้แสดงหน้าจอ การตั้งค่าเสียง ให้คลิกที่ [Audio Settings...]จากนั้นระบบจะนำไปสู่การตั้งค่าเสียง แบบเดียวกันกับ ขั้นตอนนี้
![ตัวเลือก [Audio Settings]](https://zoom.teach-me.biz/th/img/audio/19.gif)