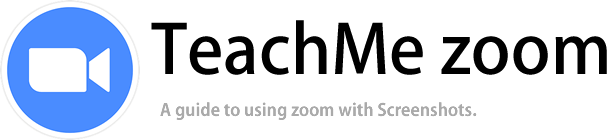ส่งข้อความ (แชท) ระหว่างการประชุม
ในการใช้งาน Zoom คุณสามารถส่งข้อความเป็นตัวอักษร (แชท) ระหว่างการประชุมได้ ฟังก์ชันนี้สามารถใช้ได้ทั้งแบบ ระหว่างบุคคล และ ส่งถึงผู้เข้าร่วมประชุมทั้งหมด หลายวิธี เช่น ใช้แชทสำหรับคำถามในชั้นเรียน หรือใช้สำหรับ แจ้งเวลาที่เหลือในการประชุม เป็นต้น บทความนี้จะแนะนำ การใช้งานพื้นฐานของการส่งข้อความ(แชท) ในการประชุม วิธีบันทึกเนื้อหาในการสนทนาที่แชท และวิธีการส่งไฟล์ผ่านทางแชท
ใช้งานแชท ระหว่างการประชุม(ขั้นพื้นฐาน)
คลิกที่ไอคอน [Chat]
ในระหว่างการประชุม ในคลิกที่ไอคอน[Chat]บนแถบเมนู บริเวณด้านล่างหน้าจอ
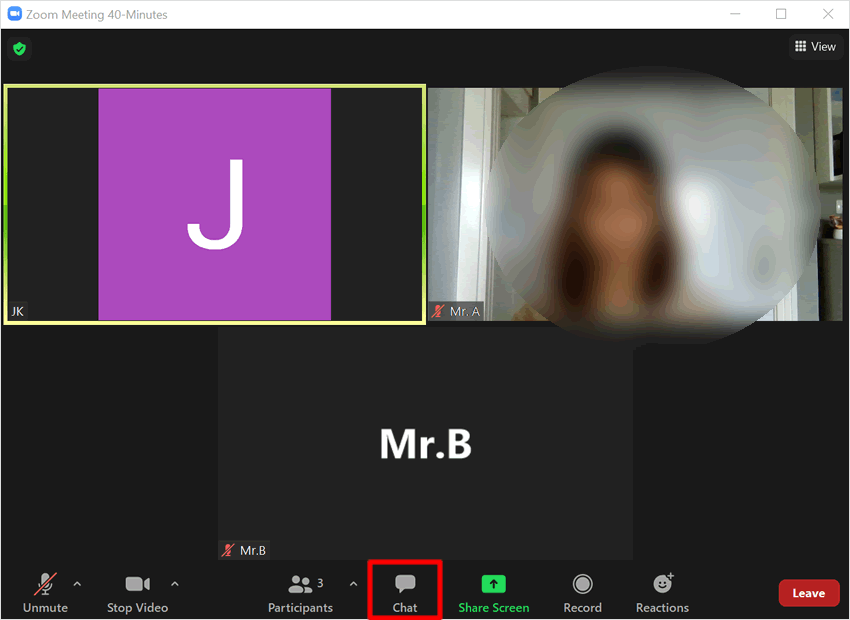
หากไม่มีปุ่ม "แชท" บนหน้าจอการประชุม ให้แจ้งโฮสต์(ผู้จัด/ผู้สร้างห้องประชุม) เปลี่ยนการตั้งค่าบนหน้าเว็บไซต์ Zoom.us ให้ทำการล็อกอินเข้าสู่ระบบ จากนั้นไปที่คลิกที่หัวข้อ "PERSONAL > [Settings] เลื่อนหน้าจอลงมาด้านล่าง จนเจอหัวข้อ "In Meeting (Basic)" > [Chat] เปิดสวิทซ์(ให้เป็นสีน้ำเงิน) (ซึ่งโดยปกติ ในค่าเริ่มต้น จะถูกตั้งค่าให้เปิดอยู่แล้ว)
![หากไม่มีไอคอน [Chat] ปรากฎขึ้นมา](https://zoom.teach-me.biz/th/img/chat/2.gif)
หน้าต่าง แขท ปรากฏขึ้น
หน้าต่างพื้นที่ ใช้สำหรับการสนทนาจะปรากฏขึ้น ที่ด้านขวาของหน้าจอการประชุม เริ่มต้นแชทได้ที่นี่

เลือกผู้รับ
ในกรณีที่ไม่ต้องการ ส่งข้อความไปยังผู้เข้าร่วมทุกคน ให้คลิกที่ [ ▽ ] ด้านหลังหัวข้อ "To" ที่แสดงที่ด้านล่างของหน้าต่างแชท ต่อมาเลือก ผู้รับที่คุณต้องการ ซึ่งจะมีให้รายการ "Everyone (ส่งถึงผู้เข้าร่วมทุกคน)"สำหรับส่งข้อความแบบให้ทุกคนที่เข้าร่วมประชุม้ และ รายการชื่อ ผู้เข้าร่วม แสดงเป็นรายการด้านล่างลงมา เพื่อใช้แบบส่งข้อความแบบส่วนตัว

พิมพ์ข้อความ
พิมพ์ข้อความที่ต้องการส่งไป ที่ช่อง [Type message here 。。。] จากนั้น ให้กดปุ่ม "Enter" บนแป้นพิมพ์ของคุณ เพื่อส่งข้อความ

ส่งข้อความสำเร็จ
เพียงเท่านี้ก็ส่งข้อความระหว่างการประชุมได้แล้ว นอกจากเนื้อหาข้อความในแชทแล้ว รายละเอียดการส่งข้อความ จากคุณถึงใครและเวลาส่งจะปรากฏขึ้น ที่หน้าต่างแชท โดยจะแสดงเป็น "From ○○ To ○○: (Direct Message)" กรณีทึ่ส่งข้อความแบบส่วนตัว

ฝ่ายผู้ได้รับ จะได้รับการแจ้งเตือน ที่ไอคอน "Chat" โดยจะมีแสดงจำนวนการแชทที่ยังไม่ได้อ่าน กำกับเป็นตัวเลขด้านบนไอคอน

คลิกที่ ไอคอน [Chat ]เพื่อเปิดหน้าต่างแชท หากต้องการ อ่านข้อความที่ได้รับ หรือ ตอบกลับ โดยหากมีผู้ส่งข้อความแบบส่วนตัวมาหาคุณ จะมีข้อความ "Privately" กำกับอยู่ด้านท้ายชื่อผู้ส่ง

ข้อควรระวังในการแชทระหว่างการประชุม คุณจะไม่สามารถลบสิ่งที่คุณส่งไปได้ โปรดใช้ความระมัดระวังในการเลือกผู้รับรวมถึงเนื้อหาในข้อความที่ส่ง
ตั้งค่าแชท (จำกัดการใช้งานของ ผู้เข้าร่วม)
ผู้จัดการประชุม / ผู้สร้างห้องประชุม สามารถจำกัดการใช้งานแชท ของผู้เข้าร่วมการประชุมได้ ตัวอย่างเช่น ในระหว่างชั้นเรียนที่ Zoom ผู้จัดการประชุมสามารถเลือก อนุญาตให้นักเรียนสนทนากับโฮสต์และทุกคนในห้องเรียน เพื่อถามคำถามได้ แต่ปิดการใช้แชทส่วนตัวระหว่างนักเรียนด้วยกันเอง
วิธีที่ 1 ตั้งค่าที่ Participants Can Chat with:
บนหน้าต่างแชทของผู้จัดการประชุม สามารถคลิกที่ [...]ที่บริเวณด้านล่างขวา จากนั้นเลือก การตั้งค่าที่ต้องการ ที่หัวข้อ [Participants can chat with:] โดยจะมี 4 ตัวเลือก ได้แก่ "No One" : ผู้เข้าร่วมจะไม่สามารถใช้งานแชทระหว่างการประชุมได้ "Host and co-hosts":ผู้เข้าร่วม สามารถแชทได้กับผู้จัดการประชุมเท่านั้น " Everyone": ผู้เข้าร่วม สามารถที่จะส่งแชท แบบ ส่งถึงผู้เข้าร่วมประชุมทุกคน ได้เท่านั้น "Everyone and anyone directly": ผู้เข้าร่วมสามารถใช้แชท ทั้งแบบ ส่งถึงผู้เข้าร่วมทุกคน และแบบ ส่งหาเฉพาะบุคคล ได้
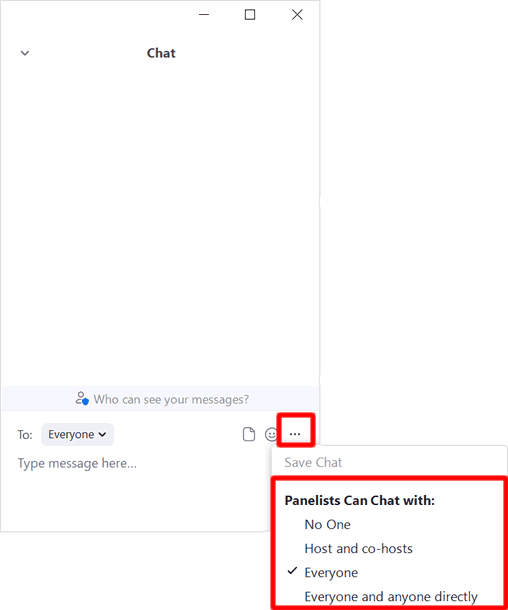
วิธีที่ 2 ตั้งค่าที่ หน้าเว็บไซต์
โฮสต์(ผู้จัด/ผู้สร้างห้องประชุม) ตั้งค่าบนหน้าเว็บไซต์ Zoom.us เริ่มต้นจากล็อกอินเข้าสู่ระบบ จากนั้นไปที่คลิกที่หัวข้อ "PERSONAL" > [Settings] เลื่อนหน้าจอลงมาด้านล่าง จนเจอหัวข้อ "In Meeting (Basic)" > [Chat] > "By default allow participants to chat with" ให้คลิกที่ [ ▽ ] แล้วเลือก การตั้งค่าที่ต้องการ
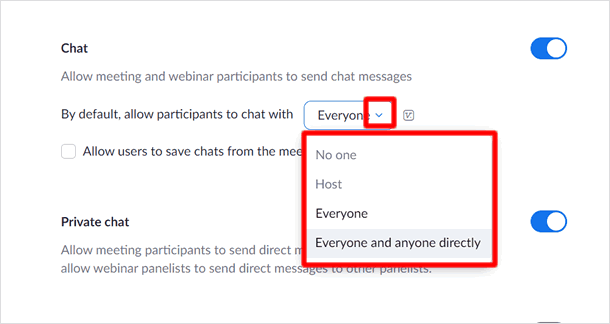
หากในกรณีทีผู้เข้าร่วมไม่สามารถส่งแชท แบบ ส่วนตัว ได้ ในการประชุมที่อนุญาตให้ส่งแชท แบบส่วนตัว ต้องแจ้ง โฮสต์(ผู้จัด/ผู้สร้างห้องประชุม) ให้เปลี่ยนการตั้งค่าบนหน้าเว็บไซต์ Zoom.us ให้ทำการล็อกอินเข้าสู่ระบบ จากนั้นไปที่คลิกที่หัวข้อ "PERSONAL > [Settings] เลื่อนหน้าจอลงมาด้านล่าง จนเจอหัวข้อ "In Meeting (Basic)" > [Private Chat] เปิดสวิทซ์ (ให้เป็นสีน้ำเงิน) (ซึ่งโดยปกติในค่าเริ่มต้น จะถูกตั้งค่าให้เปิดอยู่แล้ว)

วิธีบันทึกเนื้อหาการสนทนา ในห้องแชท
เนื้อหาในแชทจะถูกลบออก เมื่อการประชุมสิ้นสุดลง หากคุณต้องการเก็บเนื้อหาของแชทไว้ ให้ทำการบันทึก
คลิกที่ [Save Chat]
คลิกที่ [...]>[Save Chat]บนหน้าต่างแชท เพื่อทำการบันทึกเนื้อหาแชท

บันทึก แชท สำเร็จ
เนื้อหาในแชทได้รับการบันทึก ลงบนคอมพิวเตอร์ โดยค่าเริ่มต้น จะถูกบันทึกในรูปแบบ เอกสาร ในโฟลเดอร์ Documents>Zoom> โฟลเดอร์ วันที่และเวลา ของการประชุม รวมถึงหมายเลขห้องประชุม

คุณสามารถตั้งค่า ให้มีการบันทึก เนื้อหาในแชท แบบบอัตโนมัติได้ และยังสามารถตั้งค่า ไม่อนุญาตให้ผู้เข้าร่วมไม่บันทึกเนื้อหาการแชท ได้เช่นเดียวกัน
■ เปิดสวิทซ์ที่หัวข้อ [Auto saving chats]
ผู้จัดการประชุม สามารถตั้งค่าบนหน้าเว็บไซต์ Zoom.us โดยล็อกอินเข้าสู่ระบบ จากนั้นไปที่คลิกที่หัวข้อ "PERSONAL > [Settings] เลื่อนหน้าจอลงมาด้านล่าง จนเจอหัวข้อ "In Meeting (Basic)" > [Auto saving chats] เปิดสวิทซ์ (ให้เป็นสีน้ำเงิน) (ในค่าเริ่มต้น การตั้งค่านี้จะถูกปิดไว้)

■ไม่อนุญาตให้ผู้เข้าร่วม บันทึกเนื้อหาในแชท
เช่นเดียวกัน ผู้จัดการประชุม หรือ โฮสต์ ไปยัง หน้าเว็บไซต์ Zoom.us โดยล็อกอินเข้าสู่ระบบ จากนั้นไปที่คลิกที่หัวข้อ "PERSONAL > [Settings] เลื่อนหน้าจอลงมาด้านล่าง จนเจอหัวข้อ "In Meeting (Basic)" > [Chat] คลิกตรงหัวข้อ "Allow users to save chats from the meeting" (ให้เครื่องหมายถูกปรากฏในช่องสีเหลี่ยม) จากนั้นเลือกกำหนดค่า ระหว่าง [Host] เพื่ออนุญาตให้เฉพาะผู้จัดการประชุมเท่านั้นที่สามารถบันทึกเนื้อหาในเชทได้ หรือ [Everyone] หากต้องการให้ผู้เข้าร่วมทุกคนสามารถบันทึกเนื้อหาในแชท ระหว่างการประชุมได้

วิธีการส่งไฟล์ผ่านทางแชท
และแน่นอนว่า คุณสามารถส่งไฟล์ต่างๆ ผ่านทางแชท ในระหว่างการประชุมได้ อีกทั้งผู้จัดประชุม ยังสามารถ กำหนดประเภทของไฟล์ และขนาดไฟล์ ได้อีกด้วย
เลือกไฟล์ที่ต้องการส่ง
บนหน้าต่างแชท คลิกที่ปุ่ม [ไฟล์]จากนั้นเลือก สถานที่จัดเก็บไฟล์ ที่ต้องการจะส่ง

โฮสต์หรือผู้จัดการประชุม สามารถกำหนดค่า ประเภทและขนาดของไฟล์ ที่สามารถส่งทางแชทได้ที่ Zoom.usโดยล็อกอินเข้าสู่ระบบ จากนั้นไปที่คลิกที่หัวข้อ "PERSONAL > [Settings] เลื่อนหน้าจอลงมาด้านล่าง จนเจอหัวข้อ "In Meeting (Basic)" > [Send files via meeting chat] จากนั้นเลือกกำหนดประเภทของไฟล์ได้ที่ [Allow only specified file types] และกำหนดขนาดของไฟล์ที่หัวข้อ [Maximum file size]

ผู้จัดการประชุม สามารถตั้งค่าบนหน้าเว็บไซต์ Zoom.us โดยล็อกอินเข้าสู่ระบบ จากนั้นไปที่คลิกที่หัวข้อ "PERSONAL > [Settings] เลื่อนหน้าจอลงมาด้านล่าง จนเจอหัวข้อ "In Meeting (Basic)" > [Send files via meeting chat] เปิดสวิทซ์ (ให้เป็นสีน้ำเงิน) (ในค่าเริ่มต้น การตั้งค่านี้จะเปิดอยู่แล้ว)

ไฟล์ถูกส่ง
เพียงเท่านี้ การส่งไฟล์ ก็เป็นอันเสร็จสมบูรณ์