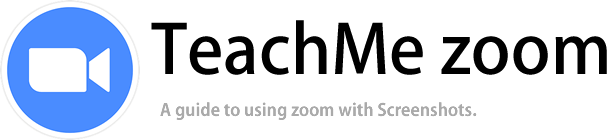จัดประชุม / สร้างห้องประชุม
หากคุณต้องการจัดประขุมออนไลน์ ไม่ว่าจะเพื่อ การเรียนการสอน หรือ สำหรับ การทำงานที่บ้าน สำหรับผู้ที่มีบัญชีผู้ใช้ Zoom แล้ว คุณสามารถจัดประชุม หรือสร้างห้องประชุม ได้อย่างง่ายดาย แถมยังไม่มีการจำกัดเวลา สำหรับการประชุมแบบตัวต่อตัว ส่วนการประชุมที่มีตั้งแต่ 3 คนขึ้นไป สามารถประชุมได้ 40 นาที และสามารถเข้าร่วมได้สูงสุด 100 คน สำหรับบัญชีแบบใช้งานฟรี
สร้างบัญชีผู้ใช้
วิธีสร้างบัญชี
อย่างที่กล่าวไว้ข้างต้นว่า คุณต้องมีบัญชีเพื่อจัดการประชุม หากคุณยังไม่ได้สร้างบัญชีผู้ใช้งาน Zoom กรุณาศึกษาวิธีการสร้างจากบทความต่อไปนี้
จัดประชุม / สร้างห้องประชุม
เริ่มสร้าง ที่หน้าจอหลัก
ล็อกอิน เข้างานโปรแกรม เมื่ออยู่ที่หน้าจอหลัก คลิกที่[▽] ด้านหลังเมนู [New Meeting]

ตั้งค่าห้องประชุม
ก่อนที่จะเริ่มสร้างห้องประชุม คุณสามารถกำหนดค่าของห้องประชุมได้ จากรายการที่แสดงขึ้นมา โดยเลือกคลิก จนปรากฏเครื่องหมายถูก หน้าตัวเลือก [Start with video] หากต้องการเปิดกล้องในระหว่างการประชุม ตัวเลือกต่อมาคือ [My Personal Meeting ID (PMI)] คลิกหากต้องการใช้งาน จากนั้น คลิกที่ไอคอน New Meeting เพื่อจัดการประชุม

สำหรับ Zoom นั้นคุณสามารถ เลือกได้ว่า ต้องการใช้งาน [My Personal Meeting ID (PMI)] หรือ [Instant Meeting ID] เป็นตัวกำหนดค่า ห้องประชุม นั้น โดยหากเลือกใช้ [My Personal Meeting ID (PMI)] หมายเลขห้องประชุมนั้นจะใช้ค่าตัวเลข 10 หลัก ของคุณที่ได้รับ เมื่อคุณสร้างบัญชี Zoom และเป็น ID ถาวรที่คุณสามารถใช้ซ้ำได้ แต่หากคุณเลือกใช้ [Instant Meeting ID] หมายเลขห้องประชุมที่กำลังสร้างนั้น จะใช้งานตัวเลข 11 หลัก ที่เป็น ID ที่ใช้แล้วทิ้ง ถ้าคุณไม่เลือกคลิกที่ หัวข้อ "Use My Personal Meeting ID (PMI)" ก่อนที่จะจัดการประชุม ระบบจะเลือกใช้งานหมายเลขห้องประชุมแบบ [Instant Meeting ID] เท่านั้น สำหรับ"My Personal Meeting ID (PMI)" เป็นเหมือนหมายเลขโทรศัพท์ส่วนตัว ดังนั้นคุณจึงควรที่จะระมัดระวังเวลาที่จะเลือกใช้งาน หากคุณไม่แน่ใจว่าจะใช้หมายเลขห้องประชุม แบบไหนดี เราแนะนำว่า ควรเลือกใช้แบบ [Instant Meeting ID] ที่ใช้แล้วทิ้งไปก่อน
เลือก [Join With Computer Audio ]
เมื่อหน้าจอนี้แสดงขึ้น ให้เลือกคลิกที่ [Join With Computer Audio] และเมื่อ คลิกที่ช่อง " Automatically join audio by computer when joining a meeting" ที่แสดงที่ด้านล่าง เพื่อให้ระบบเลือกการใช้ระบบเสียงแบบเดียวกันกับที่ใช้งานบนคอมพิวเตอร์เครื่องนี้แบบอัตโนมัติ คุณจะสามารถ เริ่มการประชุมในครั้งต่อไปโดยไม่ต้องแสดงหน้าจอนี้อีก
![เลือก [Join With Computer Audio ]](https://zoom.teach-me.biz/th/img/host-meeting/3.gif)
การประชุมเริ่มต้น
หน้าจอ การประชุม ที่คุณเป็นผู้สร้าง เริ่มต้นขึ้น

คุณสามารถเปิดและปิดวิดีโอได้ หลังจากที่คุณเริ่มการประชุม คลิกที่ไอคอน [Stop Video] ด้านล่างหน้าจอ


เชิญเข้าร่วมการประชุม
ผู้เข้าร่วมประชุมนั้นไม่จำเป็นต้องมีบัญชีผู้ใช้ ในการเข้าร่วมประชุม เหมือนกับ ผู้จัดการประชุม วิธีการเชิญบุคคลอื่น เข้าร่วมประชุมสามารถทำได้ถึง 4 วิธีด้วยกัน คือ ① เชิญจากผู้มีรายชื่ออยู่ใน Contacts ② เชิญผ่านทางอีเมล ③ ส่งลิงก์คำเชิญไปยังผู้เข้าร่วม ④ ส่ง หมายเลขห้องประชุมและรหัสผ่าน ไปยังผู้เข้าร่วม
คลิก [Participants]
ในหน้าจอ การประชุม คลิกที่ [Participants] แสดงอยู่บริเวณด้านล่างของหน้าจอ
![คลิก [Participants]](https://zoom.teach-me.biz/th/img/host-meeting/7.jpg)
คลิกที่ [Invite]
หน้าจอผู้เข้าร่วมประชุม จะปรากฏที่ด้านขวาของหน้าจอการประชุม คลิกที่ [Invite] มุมด้านล่างหน้าจอ
![คลิกที่ [Invite]](https://zoom.teach-me.biz/th/img/host-meeting/8.jpg)
1.เชิญจากผู้มีรายชื่ออยู่ใน Contacts
รายชื่อ ผู้ติดต่อของคุณ ใน Zoom จะปรากฏขึ้น ให้คลิกที่ ชื่อ ของผู้ที่คุณต้องการเชิญเข้าร่วมประชุม จากนั้นคลิก[Invite]

2.เชิญผ่านทางอีเมล
คลิกที่ตัวเลือก [Email]ด้านบนสุด จากนั้นเลือก ประเภทบริการอีเมล ที่คุณต้องการใช้ส่งคำเชิญ ไปยังผู้เข้าร่วมตามต้องการ โดยระบบจะสร้าง URL คำเชิญเข้าร่วมประชุม รหัสการประชุม รหัสผ่าน ฯลฯ โดยอัตโนมัติ ส่งไปในเนื้อหาของอีเมล ดังนั้นที่อยู่ของบุคคลที่คุณต้องการเชิญแล้วส่ง

3.ส่งลิงก์คำเชิญไปยังผู้เข้าร่วม
เลือกคลิกที่ [Copy Invite Link] มุมด้านล่างซ้ายของหน้าจอ เพื่อคัดลอกลิงก์คำเชิญ จากนั้น นำคำเชิญที่คัดลอก วางลงบน แอพพลิเคชั่นหรือโปรแกรม ที่ต้องการใช้ส่งคำเชิญไปยังผู้เข้าร่วม เช่น LINE , ข้อความ และอื่นๆ

4.ส่ง หมายเลขห้องประชุมและรหัสผ่าน ไปยังผู้เข้าร่วม
อีกทั้งคุณยังสามารถ ส่ง ID ห้องประชุม ซึ่งจะแสดงอยู่ด้านบนสุดของหน้าต่าง และ รหัสผ่านในการเข้าร่วม ที่แสดงอยู่ด้านล่างมุมขวามือ ไปยังผู้เข้าร่วม เพื่อใช้เป็นอีกหนึ่งทางเลือกในการเชิญได้

อนุญาต ให้เข้าร่วม
เมื่อผู้ได้รับเชิญ เข้าร่วมการประชุม จะปรากฏในกรอบ "Waiting" ที่ด้านขวาของหน้าจอ ให้คุณคลิกที่[Admit] เพื่ออนุญาตให้เข้าร่วมประชุมได้

แต่หากคุณคลิกที่ [View] หน้าต่างผู้เข้าร่วมจะแสดงขึ้นที่ด้านข้างขวามือ ในส่วน "Waiting Room" จะแสดงรายชื่อ ผู้ที่กำลังรอเข้าร่วม คุณสามารถ คลิกที่ [Admit] เพื่อยอมรับให้เข้าร่วมประชุม หรือ คลิกที่ [Remove] เพื่อปฏิเสธ หลังจากคลิกที่ปฏิเสธแล้ว ผู้รอเข้าร่วมประขุม จะอยู่ในห้องรอตลอดไป จนกว่าการประชุมจะเสร็จสิ้น หรือผู้รอการเข้าร่วมออกจากห้องรอด้วยตัวเอง ดังนั้นกรุณาระมัดระวังในการตัดสินใจ

เริ่มต้นประชุม
เมื่อผู้ได้รับเชิญ เข้าร่วมการประชุม แล้ว ไม่มีการเปิดวิดีโอ ชื่อของผู้เข้าร่วมจะปรากฏบนหน้าจอแทน ดังเช่นในภาพด้านล่าง แต่เเมื่อผู้เข้าร่วมประชุม เปิดวิดีโอ วิดีโอของอีกฝ่ายจะแสดงขึ้น

สิ้นสุดการประชุม
คลิก [End]
เมื่อต้องการสิ้นสุดการประชุม ให้คลิกที่ปุ่ม [End] หรือ กดปุ่ม [X] อย่างใดอย่างหนึ่ง
![คลิก [End]](https://zoom.teach-me.biz/th/img/host-meeting/15.gif)
เลือกหัวข้อ [End Meeting for All]
จากนั้นคลิกที่ [End Meeting for All] เพื่อปิดการประชุม โดยห้องประชุมจะถูกยกเลิก ผู้เข้าร่วมทุกคนจะถูกตัดออกจากห้องประชุมโดยอัตโนมัติ
![เลือกหัวข้อ [End Meeting for All]](https://zoom.teach-me.biz/th/img/host-meeting/16.gif)
ถ้าคุณไม่ต้องการสิ้นสุดการประชุม แต่เพียงต้องการออกจากการประชุมเพียงลำพัง โดยการประชุมยังคงดำเนินต่อไปกับสมาชิกที่เหลือ คุณสามารถมอบหมาย บทบาทโฮสต์ให้กับสมาชิกคนอื่น
■ คลิกที่ [End]
จากนั้น เลือกคลิกที่หัวข้อ [Leave Meeting]

หน้าต่างแจ้งเตือน ให้มอบหมาย การเป็นเจ้าของห้องประชุมแก่สมาชิกคนอื่นๆ จะปรากฏขึ้น คลิกที่ ชื่อสมาชิกที่ต้องการมอบหมาย แล้วเลือกคลิกปุ่ม [Assign and Leave] เพียงเท่านี้ คุณก็จะสามารถออกจากห้องประชุมได้ โดยที่ สมาชิกคนอื่นๆยังคงอยู่หรือดำเนินการประชุมต่อไปได้