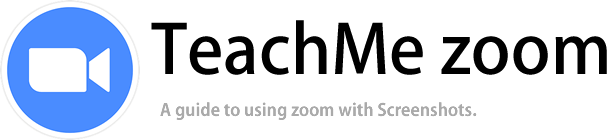สร้าง ตารางนัดหมาย การปรุะชุม
สำหรับการจัดประชุม ผ่านทาง Zoom นั้น นอกเหนือจาก การสร้างห้องประชุมแบบทันทีแล้ว คุณยังสามารถ สร้างตารางนัดหมายการประชุม เพื่อกำหนดเวลาล่วงหน้าได้ โดยการระบุวันที่และเวลาของการประชุม โดยกำหนดความปลอดภัย ด้วยการตั้ง "รหัสผ่าน" หรือเปิดใช้งาน "ห้องรอ" เมื่อถึงกำหนดเวลาการประชุมแล้ว ระบบจะส่งข้อมูลการประชุมไปยังผู้เข้าร่วมและเชิญพวกเขาเพื่อเข้าร่วมประชุม
สร้างตารางนัดหมาย กำหนดการประชุม
คลิก [Schedule]
เปิดโปรแกรรม Zoom แล้วล็อกอินเข้าสู่ระบบ ต่อมาคลิกที่ [Schedule] บนหน้าจอหลัก

กำหนดค่าของห้องประชุม
หน้าต่างสำหรับ ตั้งค่า รายละเอียดต่างๆ ของห้องประชุม จะแสดงขึ้น

หัวข้อเรื่อง ประชุม จะแสดงด้วยชื่อของผู้สร้าง "○○ Zoom Meeting" ซึ่งเป็นค่าที่ถูกป้อนโดยอัตโนมัติ โดยคุณสามารถเปลี่ยนหัวข้อเรื่อง ได้ตามต้องการ
■ Start・Duration
ป้อนวันที่และเวลาที่จะเริ่มการประชุม และระยะเวลาที่คาดว่าจะใช้ในการประชุม ทั้งสองตัวเลือกนี้ เป็นการตั้งค่าแบบโดยประมาณ การประชุมจะไม่เริ่มต้นขึ้นทันทีตามเวลาเริ่มต้นที่กำหนด และ จะไม่สิ้นสุดการประชุมตามกำหนดที่คาดการณ์ว่าจะใช้สำหรับการประชุม ระยะเวลาที่ตั้งค่าไว้ ณ ข้อมูลนี้ เป็นการตั้งค่าแบบประมาณการณ์เท่านั้น
■ Recurring meeting
เลือกตัวเลือกนี้ หากคุณต้องการสร้างห้องประชุม แบบเป็นประจำ ซึ่งเหมาะกับการประชุมที่เกิดขึ้นแบบสม่ำเสมอ เช่น ประชุมประจำสัปดาห์ หรือ ประจำเดือน ระบบจะใช้ ID ห้องประชุม และรหัสผ่านสำหรับเข้าร่วม เดียวกันกับการตั้งค่าครั้งนี้
■ Time zone
คุณสามารถเลือก เวลามาตรฐานตามเวลาท้องถิ่น ได้ตามต้องการ สำหรับการประชุมในประเทศไทย เลือกที่ (GMT+07:00) Bangkok
■ Meeting ID
สำหรับ ID ห้องประชุม คุณเลือกได้ระหว่าง " Generate Automatically" หรือ "Personal meeting ID"
สำหรับ Zoom นั้น [My Personal Meeting ID (PMI)] และ [Instant Meeting ID] เป็นตัวกำหนดค่าเลขประจำห้องประชุมนั้น โดยหากเลือกใช้ [My Personal Meeting ID (PMI)] หมายเลขห้องประชุมจะใช้ค่าตัวเลข 10 หลัก ของคุณที่ได้รับ เมื่อคุณสร้างบัญชี Zoom และเป็น ID ถาวรที่คุณสามารถใช้ซ้ำได้ แต่หากคุณเลือกใช้ [Instant Meeting ID] หมายเลขห้องประชุมที่กำลังสร้าง จะใช้งานตัวเลข 11 หลัก ที่เป็น ID ที่ใช้แล้วทิ้ง สำหรับ"My Personal Meeting ID (PMI)" เป็นเหมือนหมายเลขโทรศัพท์ส่วนตัว ดังนั้นคุณจึงควรที่จะระมัดระวังเวลาที่จะเลือกใช้งาน หากคุณไม่แน่ใจว่าจะใช้หมายเลขห้องประชุม แบบไหนดี เราแนะนำว่า ควรเลือกใช้แบบ [Instant Meeting ID] ที่ใช้แล้วทิ้งไปก่อน และสำหรับการกำหนดค่า Meeting ID บน การนัดหมายการประชุม ตัวเลือก "Automatically generated" คือการเลือกใช้งาน "Instant Meeting ID" นั้นเอง
ในค่าเริ่มต้น รหัสผ่านแบบสุ่ม จะถูกกำหนดแบบอัตโนมัติไว้ล่วงหน้าแล้ว คุณสามารถใข้รหัสดังกล่าวเป็นรหัสผ่านเพื่อเข้าร่วมประชุมได้ และยังสามารถเปลี่ยนได้หากต้องการ โดย การตั้งค่ารหัสผ่าน ในการเข้าร่วมประชุมนั้น สามารถใช้ได้ทั้ง ตัวเลขและตัวอักษร (ตัวพิมพ์ใหญ่/ตัวพิมพ์เล็ก) และสัญลักษณ์บางตัว (@ * _-) เริ่มตั้งแต่ 1 ถึง 10 ตัวอักษร ซึ่งหากมีการตั้งค่ารหัสผ่าน ผู้เข้าร่วมจำเป็นต้องป้อนรหัสผ่าน ก่อนการเข้าร่วมประชุม
■ Waiting Room
เลือกเพื่อเปิดใช้งานระบบ "Waiting Room" โดย " Waiting Room" เป็นระบบที่กำหนดให้ผู้เข้าร่วมที่เข้าใช้การประชุม ต้องรอก่อน และเฉพาะผู้เข้าร่วมที่ได้รับอนุญาตจากโฮสต์เท่านั้น จึงจะเข้าร่วมการประชุมได้ โฮสต์สามารถอนุญาตการเข้าร่วมได้ทั้งแบบ ทีละคน หรือ ทั้งหมดที่อยู่ภายใน " Waiting Room"
■ Video
กำหนดค่าของห้องประชุม ในการเปิดหรือปิดวิดีโอ สำหรับโฮสต์ (ตัวคุณเอง) และผู้เข้าร่วม เมื่อเริ่มการประชุม โดยการตั้งค่านี้สามารถเปลี่ยนแปลงระหว่างการประชุมได้
■ Calendar
หลังจากกำหนดเวลาการประชุมแล้ว คุณสามารถตั้งค่าในปฏิทิน เพื่อส่งคำเชิญไปยังผู้เข้าร่วม หากคุณเลือกใช้งาน "Other Calenders" หน้าต่างที่แสดงเนื้อหาของคำเชิญจะเปิดขึ้น หลังจากที่คลิกบันทึก เพื่อให้คุณสามารถคัดลอกเนื้อหาได้
Advanced Options
คลิกที่ [Advanced Options] เพื่อดูการตั้งค่า ขั้นสูง เพิ่มเติม

หากคุณเลือกคลิกที่หัวข้อ " Allow participants to join anytime" ผู้เข้าร่วมสามารถจัดการประชุมตามลำพังได้ แม้กระทั่งก่อนที่โฮสต์จะเริ่มการประชุม หรือเมื่อโฮสต์ไม่อยู่ (* หากต้องการเปิดใช้งานฟังก์ชันนี้ คุณต้องยกเลิกการเลือกใช้งาน "Waiting Room")
■ Mute participants upon entry
สำหรับตัวเลือก " Mute participants upon entry" จะเป็นการปิดเสียงไมโครโฟนของผู้เข้าร่วมเป็นค่าเริ่มต้น เมื่อเข้าสู่ห้องประชุม การตั้งค่านี้สามารถเปลี่ยนแปลงได้หลังจากเริ่มการประชุม หากต้องการใช้งานคลิกเพื่อเลือก
■ Automatically record meeting on the local computer
เลือกคลิกที่หัวข้อ " Automatically record meeting on the local computer" เพื่อบันทึกการประชุมลงในเครื่องคอมพิวเตอร์ โดยระบบจะเริ่มการบันทึกอัตโนมัติทันที ที่เริ่มการประชุม คุณสามารถเลือกตำแหน่งในการจัดเก็บไฟล์ได้ระหว่าง "บนคอมพิวเตอร์" หรือ "คลาวด์" สำหรับผู้ใช้งานแบบ ฟรี จะเลือกการจัดเก็บไฟล์ ได้เฉพาะ "บนคอมพิวเตอร์ของคุณ" เท่านั้น
■ Approve or block entry for users from specific countries / regions
หากเลือกคลิกที่ ตัวเลือก " Approve or block entry for users from specific countries / regions" หน้าต่างย่อย จะปรากฏขึ้น สำหรับตัวเลือก "Only allow users from selected countries / regions" จะเป็นการตั้งค่า อนุญาตให้ผู้เข้าร่วมประชุม จากประเทศหรือภูมิภาค ที่กำหนดค่าไว้ที่กำหนดไว้ในช่อง [Countries/Regions] เท่านั้น ที่สามารถเข้าร่วมได้ ส่วน ตัวเลือก "Block users from selected countries/regions" จะเป็นการตั้งค่า บล็อกหรือปิดกั้น ผู้เข้าร่วม จากประเทศหรือภูมิภาค ที่กำหนดไว้ในช่อง [Countries/Regions] ไม่ให้สามารถเข้าร่วมประชุมได้ เมื่อตั้งค่าเสร็จสิ้นแล้ว กดที่ปุ่ม [Save]

บันทึก ตารางนัดหมาย การปรุะชุมล่วงหน้า
เมื่อตั้งค่า รายละเอียดต่างๆ เสร็จสิ้นแล้ว คลิกที่ปุ่ม [Save] เพียงเท่านี้ กำหนดตารางนัดหมาย การประชุม ก็ได้ถูกสร้างขึ้นแล้ว

เชิญผู้เข้าร่วม
หลังจากกำหนด ตารางนัดหมาย การประชุมแล้ว ส่งข้อมูลการประชุมไปยัง ผู้เข้าร่วม ที่คุณต้องการได้เลย
คลิกที่แท็บ [Meetings]
คลิกที่แท็บ [Meetings]บริเวณด้านบนของโปรแกรม Zoom รายการ ตารางนัดหมาย การประชุมที่ จะเกิดขึ้นทั้งหมด จะแสดงอยู่ที่หน้าจอนี้ ในกรณีที่ต้องการ ดูรายละเอียดของคำเชิญเข้าร่วมการประชุม ให้คลิกที่ [Show Meeting Invitation]
![คลิกที่แท็บ [Meetings]](https://zoom.teach-me.biz/th/img/schedule/6.gif)
คัดลอกคำเชิญ
ต่อมา คลิกที่ ตารางนัดหมายที่คุณต้องการจะเชิญผู้เข้าร่วมประชุม จนปรากฏกรอบสีน้ำเงินล้อมรอบ แล้วคลิกที่ [Copy Invitation] เพื่อคัดลอกคำเชิญ จากนั้น นำไปวางบน แอพ หรือ อีเมล เพื่อส่งไปยังผู้ที่คุณต้องการเชิญเข้าร่วมประชุม

คุณยังสามารถ เริ่ม แก้ไข และลบ การประชุมที่กำหนดไว้ ได้จากหน้าจอนี้
ส่งคำเชิญ
และด้านล่างนี้ คือ ภาพตัวอย่าง หลังจากที่วาง ข้อความเชิญ จากการคัดลอกคลิปบอร์ด เพื่อส่งไปยัง ผู้เข้าร่วมประชุมผ่านทางอีเมล

ตารางการประชุมที่จะเกิดขึ้นภายในวันนี้ จะแสดงบนหน้าจอหลักด้วย