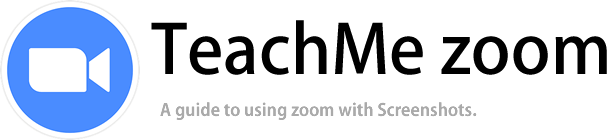วิธี แชร์หน้าจอ (Share Screen)
Zoom มีฟังก์ชันสำหรับ แชร์หน้าจอ (Share Screen) ขณะที่มีการประชุม เพื่อความสะดวกสบายให้กับผู้ใช้ เมื่อมีการประชุมหลายคน ผู้เข้าร่วมทุกคนสามารถดำเนินการประชุมไปพร้อมกับ ดูหน้าจอของผู้ที่กำลังนำเสนอประกอบการอธิบาย นบทความนี้เราจะมาแนะนำ วิธีการแชร์หน้าจอ แบบ "แชร์ทั้งหน้าเดสก์ท็อบ" วิธีการแชร์แบบ "เฉพาะบางส่วนของหน้าจอที่ต้องการแชร์" หรือ "แชร์เฉพาะเสียง ไม่แชร์หน้าจอ" รวมถึงวิธีการตั้งค่า กำหนดผู้ที่สามารถแชร์หน้าจอ ในห้องประชุมได้
วิธีแชร์หน้าจอ
เราจะเริ่มอธิบาย วิธีการแชร์หน้าจอ แบบ ขั้นพื้นฐาน
คลิกที่ [Share Screen]
บนหน้าจอ Zoom ระหว่างการประชุม คลิกที่ [Share Screen] ที่บริเวณด้านล่าง
![คลิกที่ [Share Screen]](https://zoom.teach-me.biz/th/img/screen-sharing/1.gif)
เลือกรูปแบบหน้าจอ ที่ต้องการจะแชร์
หน้าจอที่สามารถแชร์ได้จะปรากฏขึ้น เลือกหน้าจอที่คุณต้องการแชร์ แล้วคลิกที่ปุ่ม [Share]มุมด้านล่างขวามือ โดยในหน้าจอนี้ หากคุณเลือกที่ [Screen] จะเป็นการแชร์หน้าเดสก์ท็อปของคุณ กับผู้ร่วมประชุม (ซึ่งจะเห็นทุกการเคลื่อนไหวบนหน้าจอ วิธีนี้มีประโยชน์มากในการประกอบการสอน ตั้งค่าหรือแก้ปัญหาบนคอมพิวเตอร์) แต่ในกรณีที่คุณต้องการแชร์เฉพาะ โปรแกรมที่เกี่ยวข้องกับการประชุม ให้คลิกที่ แอปหรือโปรแกรมที่ต้องการแชร์ที่เปิดอยู่ อีกทั้งคุณยังสามารถแชร์หน้า " Whiteboard" ในกรณีที่ต้องการเขียนหรือวาดภาพประกอบในระหว่างประชุม และยังสามารถเลือกที่รายการ "iPhone / iPad" เพื่อแชร์แอปที่เปิดใช้บนอุปกรณ์ของคุณได้อีกด้วย

ที่หน้าจอเลือกรูปแบบการแชร์ คุณยังสามารถ คลิกเพื่อเลือก รายการ "Share sound" และ "Optimize for full video clips" ที่แสดงอยู่บริเวณด้านหลัง เพื่อใช้งานได้อีกด้วย

■ "Optimize for full video clips" สำหรับหัวข้อนี้ เมื่อเลือกคลิก แล้ว คุณสามารถซ่อนภาพขนาดย่อวิดีโอ (ภาพของกล้อง) และ แชร์แบบเต็มหน้าจอได้ อย่างไรก็ตาม การแสดงผลของการแชร์ หน้าจอของการตั้งค่านี้ จะเบลอหน้าจอที่แชร์เล็กน้อย เราขอแนะนำให้เลือกการตั้งค่าใช้เมื่อคุณต้องการดูแบบเต็มหน้าจอ (แบบเดสก์ท็อป)


การแชร์หน้าจอ เริ่มต้นขึ้น
เมื่อการแชร์หน้าจอเริ่มต้นขึ้น หน้าจอที่กำลังแชร์จะถูกล้อมรอบด้วยกรอบสีเหลือง-เขียว ดังที่แสดงในภาพด้านล่าง เมนูฟังก์ชั่นต่างๆ สำหรับใช้ในงานในระหว่างการประชุม จะแสดงที่ด้านบนของหน้าจอ

หยุดพัก การแชร์หน้าจอ
ขณะแชร์หน้าจอ คุณสามารถหยุดพักการแชร์หน้าจอชั่วคราว(Pause) และดำเนินการต่อได้ทันที เมื่อต้องการ
หยุดพัก การแชร์หน้าจอ
คลิกที่ [Pause Share]บนเมนูที่แสดงที่ด้านบน ผู้เข้าร่วมประชุมที่ไม่ใช่คุณจ ะยังคงเห็นหน้าจอที่แชร์ในสถานะหยุด แม้ว่าคุณจะเลื่อนเมาส์บนหน้าจอที่แชร์ หรือเปลี่ยนไปเป็นหน้าจออื่น เคอร์เซอร์เมาส์จะไม่ปรากฏให้เห็น คุณยังสามารถพูดอธิบายได้แม้จะหยุดการแชร์หน้าจอชั่วคราวอยู่

กลับสู่ การแชร์หน้าจอ อีกครั้ง
ระหว่างที่ หยุดพัก แชร์หน้าจอชั่วคราว (คุณสามารถสังเกตสถานะการแชร์หน้าจอได้บริเวณด้านล่างแผงฟังก์ชั่น หากมีกรอบสีเหลืองล้อมรอบข้อความ "Your sharing screen is paused" แสดงว่าอยู่ในสถานะหยุดพักการแชร์ชั่วคราว) ปุ่มหยุดชั่วคราว จะเปลี่ยนเป็น [Resume Share] คลิกที่ปุ่ม พื่อกลับสู่การแชร์หน้าจออีกครั้ง

สิ้นสุด การแชร์หน้าจอ
คลิกที่ [Stop Share]
หากต้องการ สิ้นสุดการแชร์หน้าจอ ให้คลิกที่ [Stop Share] บริเวณด้านล่างแผงเครื่องมือ

กลับสู่หน้าจอ การประชุม
หลังจากคลิกแล้ว หน้าจอจะกลับสู่หน้าจอการประชุมปกติ ของการประชุมกำลังดำเนินอยู่

แชร์เฉพาะส่วนที่เลือกของหน้าจอ
นอกเหนือจาก วิธีการเลือกแชร์แบบเฉพาะโปรแกรมหรือแอป ที่ต้องการจะแชร์แล้ว ถ้าคุณมีบางอย่างบนหน้าจอคอมพิวเตอร์ของคุณ ที่คุณไม่ต้องการให้คนอื่นเห็น หรือถ้าต้องการผู้เข้าร่วมให้ความสนใจเฉพาะส่วนหนึ่งของหน้าจอเท่านั้น คุณสามารถแชร์หน้าจอคอมพิวเตอร์เพียงบางส่วนกับผู้เข้าร่วมได้
คลิกที่ [Share Screen]
บนหน้าจอ Zoom ระหว่างการประชุม คลิกที่ [Share Screen] ที่บริเวณด้านล่าง

คลิกที่แท็บ [Advanced]
เมื่อหน้าจอ รูปแบบการแชร์แสดงขึ้นมา ให้คลิกที่แท็บ[Advanced]ที่อยู่ด้านบนหน้าจอ

แชร์เฉพาะส่วนที่เลือกของหน้าจอ
ต่อมาเลือกคลิกที่ [Portion of Screen]แล้วคลิกที่ปุ่ม [Share] มุมด้านล่างขวามือ

เริ่มต้นการแชร์หน้าจอ แบบ เฉพาะส่วนที่เลือก
การแชร์หน้าจอเฉพาะส่วนที่เลือกเริ่มต้นขึ้น บริเวณที่ล้อมรอบด้วยกรอบสีเหลืองสีเขียวของหน้าจอเท่านั้นที่ผู้เข้าร่วมจะสามารถมองเห็นได้ เมื่อคุณเลื่อนเคอร์เซอร์ไปที่กรอบสีเหลือง-เขียว "⇔" จะปรากฏขึ้น คุณสามารถปรับขนาดของส่วนที่แชร์ได้ตามต้อง โดยการลากไปยังส่วนต่างบนหน้าจอ

แชร์เสียง
คุณยังสามารถแชร์เฉพาะเพลงบนคอมพิวเตอร์ของคุณ โดยไม่ต้องแชร์หน้าจอได้เช่นเดียวกัน ยกตัวอย่างเช่น หากคุณต้องการเล่นเพลง หรือเปิดไฟล์เสียง ผ่านการประชุมออนไลน์โดยใช้ Zoom อีกทั้งยังเล่นเสียงที่เปิดบน YouTube หรือหน้าเว็บไซต์อื่น ก็สามารถแชร์กับผู้เข้าร่วมประชุมได้เช่นเดียวกัน
คลิกที่ [Share Screen]
บนหน้าจอ Zoom ระหว่างการประชุม คลิกที่ [Share Screen] ที่บริเวณด้านล่าง

คลิกที่แท็บ [Advanced]
เมื่อหน้าจอ รูปแบบการแชร์แสดงขึ้นมา ให้คลิกที่แท็บ[Advanced]ที่อยู่ด้านบนหน้าจอ

คลิกที่ [Computer Audio]
บนหน้าจอเลือกคลิกที่ [Computer Audio] แล้วคลิกที่ปุ่ม [Share] มุมด้านล่างขวามือ

เมื่อผู้เข้าร่วม ที่ไม่ใช่ โฮสต์ หรือ ผู้จัดการประชุม ต้องการแชร์หน้าจอ
ตามค่าเริ่มต้น มีเพียงโฮสต์ หรือผู้จัดการประชุมเท่านั้น ที่สามารถแชร์หน้าจอได้ หากผู้เข้าร่วมต้องการแชร์หน้าจอด้วย โฮสต์จะต้องทำการ เปลี่ยนแปลงการตั้งค่าก่อน
คลิกที่ เมนูเพิ่มเติม
บนหน้าจอการประชุม คลิกที่ไอคอน [△] มุมบนขวามือของปุ่ม [Share Screen]

เลือก [Advanced Sharing Options...]
บนหน้าต่างย่อยที่ปรากฏขึ้นมา คลิกที่ [Advanced Sharing Options...]
![เลือก [Advanced Sharing Options...]](https://zoom.teach-me.biz/th/img/screen-sharing/16.gif)
เปลี่ยนการตั้งค่า
บนหน้าต่างนี้ ในส่วนหัวข้อ[Who can Share? ]ให้เลือกคลิกที่ [All Participants]เพื่อให้ผู้เข้าร่วมประชุมทุกคน สามารถที่จะแชร์หน้าจอ ของตนเองได้ และสำหรับหัวข้อ [Who can start sharing when someone else is sharing?]ก็สามารถเปลี่ยนแปลงได้เช่นเดียวกัน หากคุณต้องการให้ผู้อื่นแชร์หน้าจอได ้ขณะที่มี ผู้เข้าร่วมคนใดคนหนึ่งกำลังแชร์หน้าจออยู่ (แชร์พร้อมกันมากกว่าหนึ่งคน)