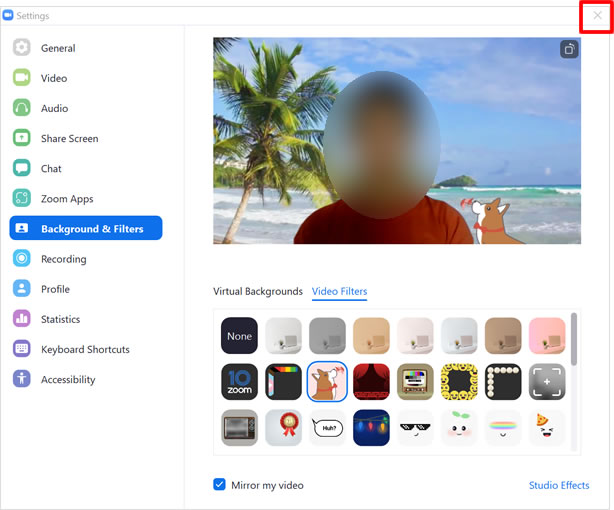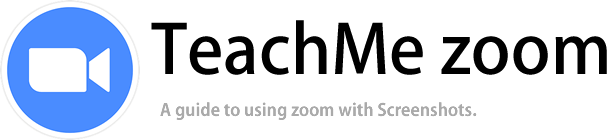วิธีตั้งค่า พื้นหลัง
ในการประชุมผ่านทาง Zoom ในบางสถานการณ์ หรือ สถานที่ด้านหลังของคุณ อาจดูไม่เหมาะสม หรือคุณอาจไม่ต้องการผู้เข้าร่วมเห็น เราแนะนำฟังก์ชัน พื้นหลังแบบเสมือนจริง (virtual background) ซึ่งจะเปลี่ยนพื้นหลังของคุณ เป็นสถานที่ต่างๆ และนอกจากพื้นหลังที่มีให้เลือกตามค่าเริ่มต้นแล้ว ยังสามารถ เพิ่มรูปภาพหรือวิดีโอที่คุณชื่นชอบ เป็นพื้นหลังได้อีกด้วย เพื่อให้คุณและผู้เข้าร่วมรู้สึกผ่อนคลาย และแสดงความเป็นตัวตนของคุณ ได้อย่างเต็มที่ นอกจากนี้ ยังมีการเพิ่มกรอบให้กับวิดีโอของคุณ และฟิลเตอร์ให้ใช้งานอีกมากมาย
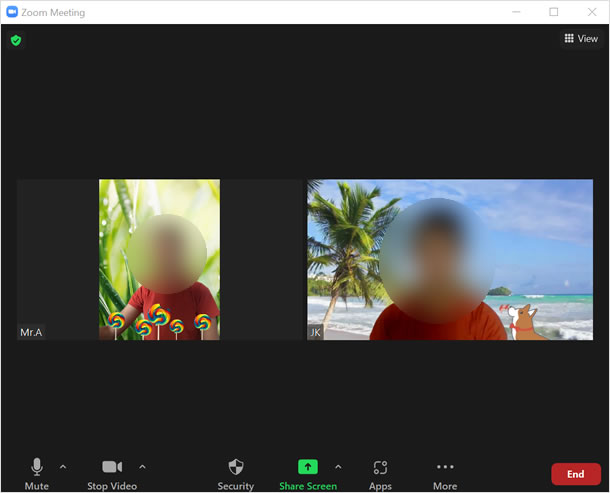
วิธีตั้งค่า พื้นหลัง
ตั้งค่า ผ่านทางหน้าเว็บไซต์
วิธีนี้ ให้คุณเปิดเว็บเว็บเบราว์เซอร์ แล้วไปที่ Zoom.us ล็อกอินเข้าสู่ระบบ แล้วคลิกที่ " Settings"> " In Meeting (Advanced)" ที่หัวข้อ " Virtual background" ให้ทำการ เปิดสวิทซ์ (ปุ่มเป็นสีน้าเงิน) ) ต่อมาที่รายการ " Allow use of videos as virtual backgrounds" ด้านล่่างนั้น คลิกเพื่อเลือก ให้สามารถตั้งค่าวิดีโอเป็นพื้นหลังได้ (โดยค่าเริ่มต้น ทั้งสองรายการนี้ จะเปิดใช้งานอยู่แล้ว)
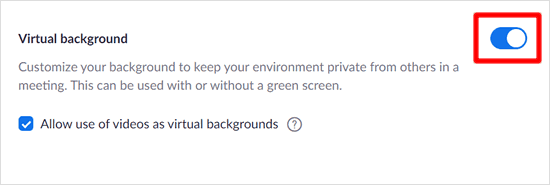
หากคุณเปลี่ยนการตั้งค่าใดๆ บนหน้าเว็บไซต์ เสร็จสิ้นแล้ว กรุณาออกจากระบบ บนแอพ Zoom แล้วเข้าสู่ระบบใหม่ เพื่อให้แอพได้เริ่มต้นระบบและทำงาน ตามการเปลี่ยนการตั้งค่าบนหน้าเว็บ
ตั้งค่าที่แอพ Zoom
เปิดโปรแกรม Zoom ลงชื่อเข้าใช้งาน เมื่อหน้าจอหลักแสดงขึ้น คลิกที่ [Settings] (ไอคอน รูปฟันเฟือง) ที่แสดงอยู่มุมด้านขวามือ
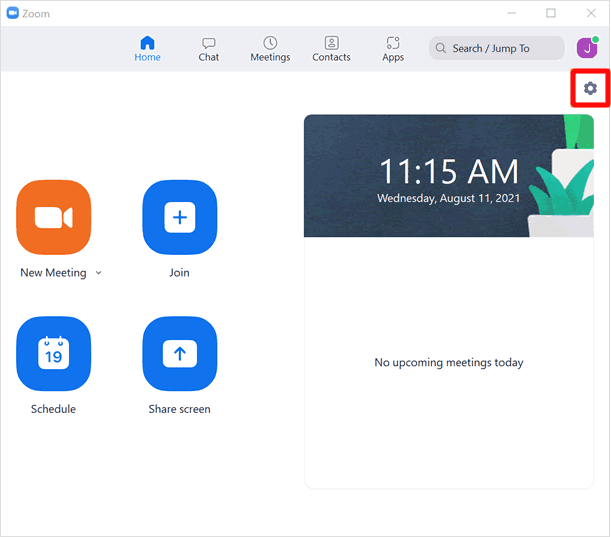
คลิกที่หัวข้อ [Backgrounds and Filters]
บนหน้าต่าง "Settings" ที่แสดงขึ้นมา คลิกที่หัวข้อ [Backgrounds and Filters]
![คลิกที่หัวข้อ [Backgrounds and Filters]](https://zoom.teach-me.biz/th/img/virtual-background/4.gif)
เลือกพื้นหลัง
คลิกที่ [พื้นหลังขนาดย่อ] แสดงอยู่ในหัวข้อ "Virtual background" จากนั้น วิดีโอตัวอย่าง จะแสดงพื้นหลังเสมือนจริง นอกจากนี้ หากคุณมีพื้นหลังสีเขียวสำหรับใช้ในถ่ายภาพ สามารถคลิกเพื่อเลือกที่ช่อง " I have a green screen " เพื่อใช้งานร่วมกันได้
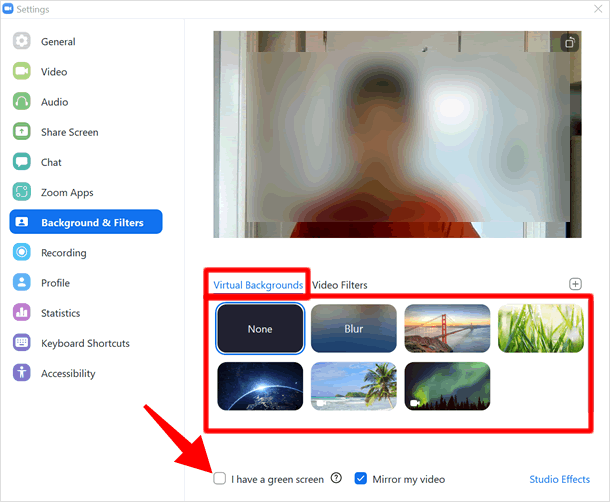
เว็บไซต์ทางการของ Zoom ระบุว่า ฉากหลังสีเขียวที่มักใช้ในสตูดิโอนั้น จะช่วยเพิ่มประสิทธิภาพและขณะทีคุณเคลื่อนไหว ก็จะได้ความสม่ำเสมอของการแสดงผลมากยิ่งขึ้น แต่ถ้าคุณไม่สนใจเกี่ยวกับคุณภาพของพื้นหลังเสมือน การใช้งาน Green screen ก็ไม่จำเป็น แต่อย่างไรก็ตาม คอมพิวเตอร์รุ่นเก่าบางเครื่องที่ไม่ตรงตามข้อกำหนด จะแสดงข้อความ "คอมพิวเตอร์ไม่ตรงตามข้อกำหนด" และจะไม่สามารถใช้พื้นหลังเสมือนได้ หากไม่มีฉากหลังสีเขียว
การตั้งค่าพื้นหลัง เสร็จสมบูรณ์
ตั้งค่าพื้นหลังเสร็จสมบูรณ์ ในครั้งต่อๆไปพื้นหลังเสมือน นี้จะถูกนำมาใช้หากเปิดวิดีโอสำหรับการประชุม คลิกที่ [×]ด้านบนขวา เพื่อกลับสู่หน้าจอหลัก
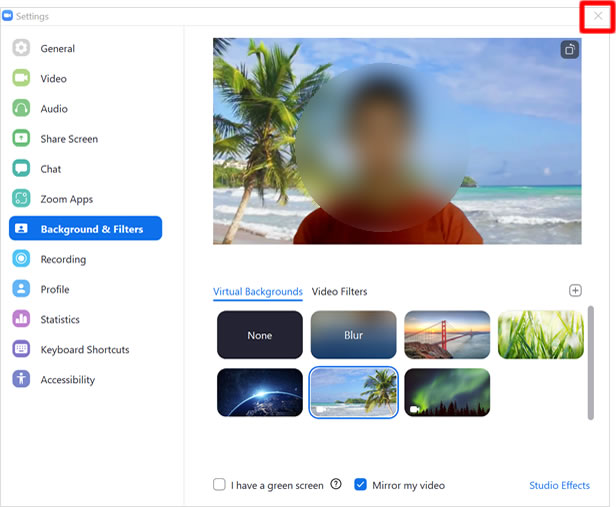
เพิ่ม Studio Effects
ในหน้าจอ [Backgrounds and Filters] คลิกที่ [Studio Effects] บริเวณมุมด้านล่างขวามือ
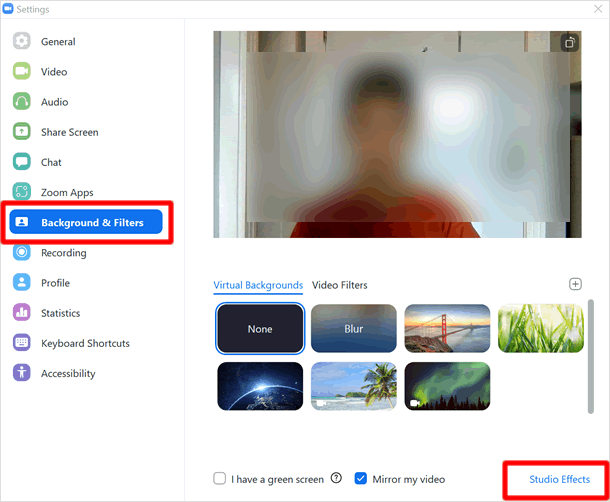
หน้าต่างย่อย ให้เลือก เติมเอฟเฟ็กต์ ลงบนใบหน้าของคุณ โดยมีตัวเลือก เขียนคิ้ว เพิ่มหนวด ทาลิปสติก จะแสดงขึ้นมาที่ด้านขวามือ ปรับแต่งและเลือกใช้งานได้ตามต้องการ เมื่อเรียบร้อยแล้วคลิกที่ [Close]
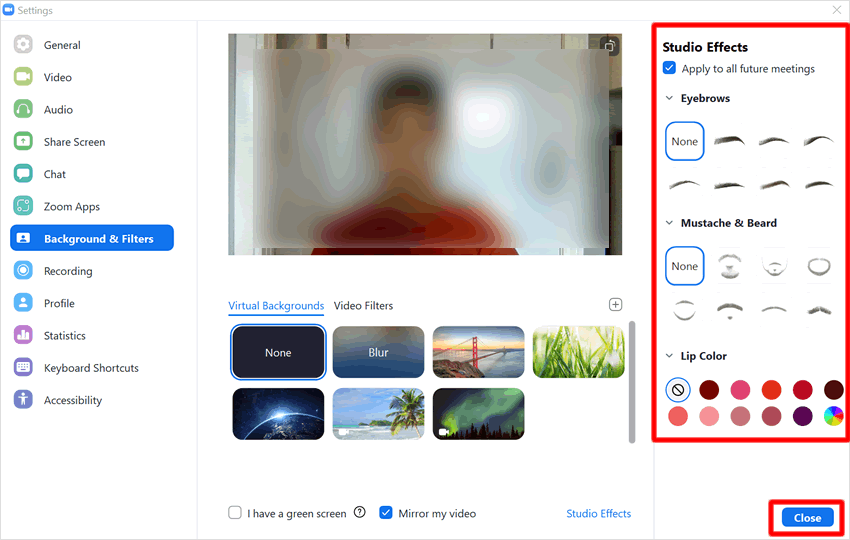
เพิ่มรูปภาพ / วิดีโอที่คุณชื่นชอบ เป็นพื้นหลัง
คุณยังสามารถเพิ่ม รูปภาพและวิดีโอ ของคุณที่บันทึก ไว้ในคอมพิวเตอร์ ตั้งค่าเป็นพื้นหลังได้
เพิ่มรูปภาพ / วิดีโอ
คลิกที่[+]มุมด้านขวาของรายการ " Virtual background " จากนั้น เลือกคลิกที่[Add Photo]หรือ [Add Video]จากนั้นไปยังตำแหน่งที่จัดเก็บไฟล์ รูปภาพหรือวิดีโอของคุณ แล้วคลิก [Open]
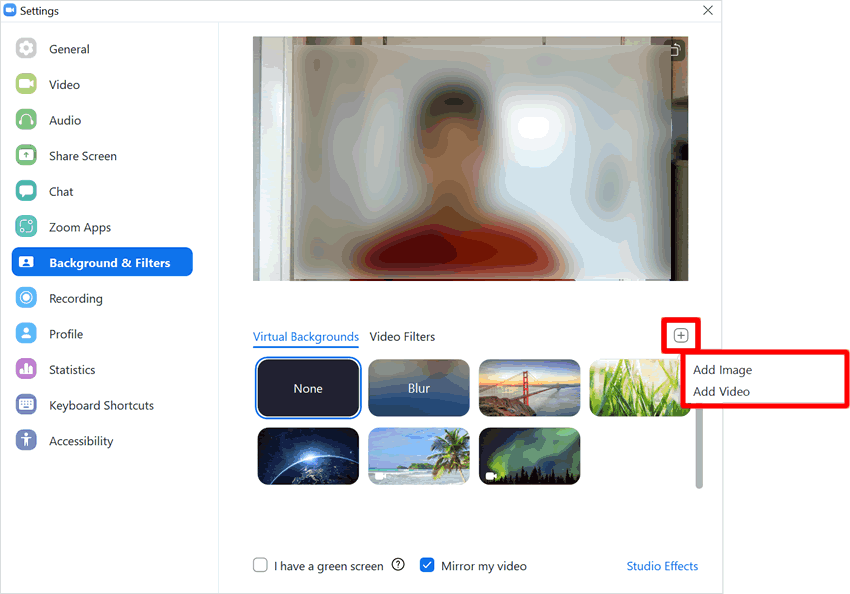
คลิกที่ รูปภาพ / วิดีโอ
เมื่อ รูปภาพ /วิดีโอ แสดงเป็นภาพขนาดย่อ อยู่ในแท็บพื้นหลังเสมือนแล้ว ให้คลิกที่รูปภาพ/วีดิโอนั้น เพื่อตั้งเป็นพื้นหลัง
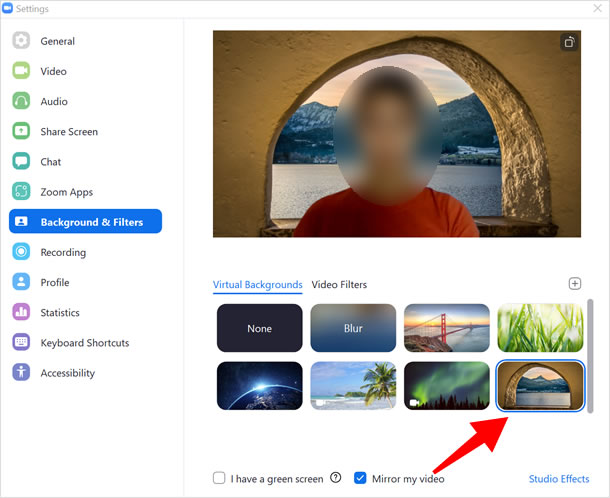
ตั้งค่า ฟิลเตอร์ สำหรับวิดีโอ
ฟิลเตอร์สำหรับวิดีโอ มีให้เลือกตั้งค่ามากมาย หลากหลายรูปแบบ ไม่ว่าจะเป็น ฟิลเตอร์สี และเฟรม อีกทั้ง การใส่ฟิลเตอร์วิดีโอสามารถใช้ร่วมกับพื้นหลังเสมือนได้
เปิดหน้าต่าง [Settings]
บนหน้าจอหลักของ โปรแกรม Zoom คลิกที่ไอคอน [Settings] มุมด้านขวามมือ
![เปิดหน้าต่าง [Settings]](https://zoom.teach-me.biz/th/img/virtual-background/3.gif)
คลิกที่แท็บ [Backgrounds and Filters]
คลิกที่แท็บ [Backgrounds and Filters] บนหน้าต่างการตั้งค่า
![คลิกที่แท็บ [Backgrounds and Filters]](https://zoom.teach-me.biz/th/img/virtual-background/4.gif)
คลิกที่หัวข้อ [Video Filter]
คลิกแท็บ [Video Filter]แล้วเลือกแบบที่คุณต้องการใช้งาน
![คลิกที่หัวข้อ [Video Filter]](https://zoom.teach-me.biz/th/img/virtual-background/11.gif)
ฟิลเตอร์ถูกใช้งานในวิดีโอ
เมื่อตั้งค่า ฟิลเตอร์เสร็จเรียบร้อยแล้ว ให้คลิกที่ [×] มุมด้านบนขวา เพื่อกลับสู่หน้าจอหลัก
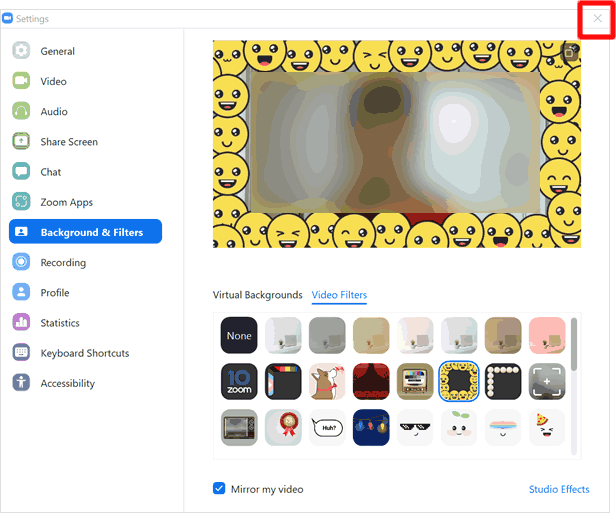
เปลี่ยนพื้นหลัง ในระหว่างการประชุม
คุณยังสามารถตั้งค่า พื้นหลังเสมือน และ เพิ่มฟิลเตอร์ในวิดีโอ ระหว่างการประชุมได้
คลิกที่ไอคอน [△]
คลิกที่ [△]ทางด้านข้างขวามือ ของปุ่ม " Video" บนหน้าจอการประชุม จากนั้นคลิก [Select Virtual Background...] หรือ [Select Video Filter...] ในหน้าต่างย่อยที่แสดงขึ้นมา
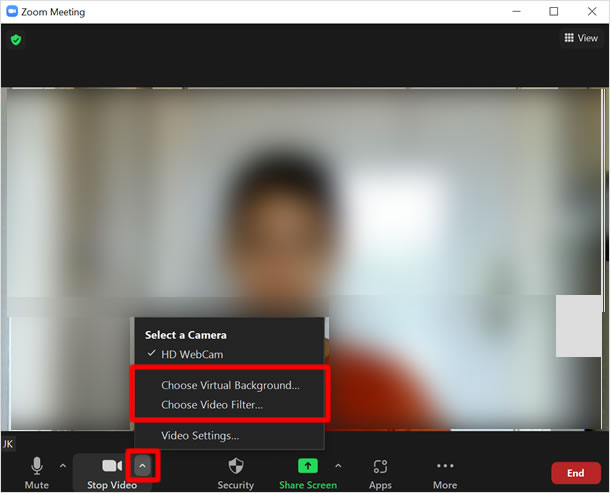
เลือก พื้นหลัง หรือ ฟิลเตอร์ ที่ต้องการใช้งาน
หน้าจอ [Settings] จะเปิดขึ้น คลิกเพื่อเลือก พื้นหลัง และ ฟิลเตอร์ที่ต้องการตั้งค่าให้กับวิดีโอ โดยคุณสามารถสลับแท็บ เพียคลิกที่ รายการ "Virtual Background" และ "Video Filter" ที่อยู่ตรงกลางหน้าจอ
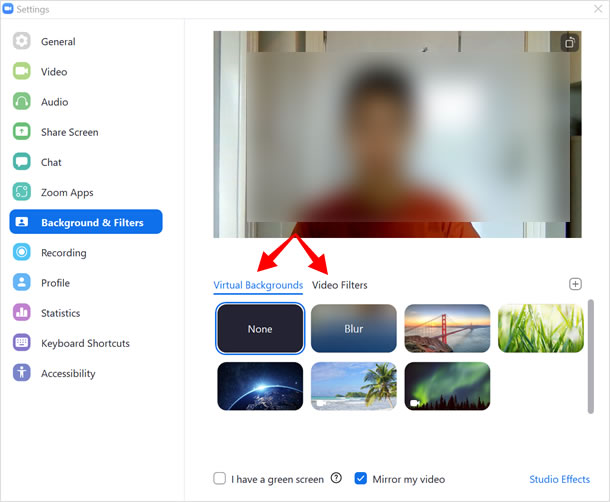
กลับสู่หน้าจอ การประชุม
เมื่อตั้งค่าเสร็จสิ้นแล้ว คลิกที่ [×] มุมด้านบนขวามือ เพื่อปิดหน้าต่างและกลับสู่หน้าจอการประชุม