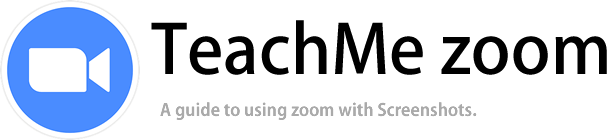วิธีใช้ ไวท์บอร์ด (Whiteboard)
ไวท์บอร์ด(Whiteboard) คือ คุณสมบัติที่เป็นประโยชน์มาก ใน Zoom โดยผู้ใช้สามารถใช้เครื่องมือ เพื่อ เขียน ข้อความ วาด รูปร่าง และ สัญลักษณ์ ต่างๆ เพื่อ เขียนความคิดเห็นร่วมกัน ให้เกิดเข้าใจที่ง่ายขึ้น ช่วยให้คุณจัดการประชุมได้อย่างมีประสิทธิภาพ อีกทั้งยังสามารถเขียนได้ทั้งบนหน้า ไวท์บอร์ด หน้าจอที่คุณแชร์สื่อและเว็บไซต์ ด้วย ซึ่งฟีจเจอร์ ไวท์บอร์ดนี้ เหมาะและจำเป็นอย่างยิ่ง ในการใช้ Zoom เรียนออนไลน์

= สารบัญ บทความ=
แชร์ ไวท์บอร์ด
ก่อนอื่น เรามาเริ่มกันนี้ แชร์ หน้ากระดาน ไวท์บอร์ด เพื่อใช้งานในห้องประชุมกันก่อน
คลิกที่ [Share Screen]
ที่แถบเมนูด้านล่าง ของ Zoom ในหน้าจอการประชุม คลิกที่ [Share Screen]
![คลิกที่ [Share Screen]](https://zoom.teach-me.biz/th/img/whiteboard/2.gif)
แชร์ ไวท์บอร์ด
เมื่อหน้าต่างย่อย เพื่อเลือกโปรแกรมหรือหน้าต่างที่คุณต้องการแชร์ ปรากฏขึ้น ให้เลือกที่ [Whiteboard] แล้วคลิกที่ปุ่ม [Share] บริเวณด้านล่าง

กระดานไวท์บอร์ด แสดงขึ้น
กระดานไวท์บอร์ด จะแสดงขึ้นที่หน้าจอ การประชุม โดยมี แถบเครื่องมือ ให้เลือกใช้งาน แสดงขึ้นที่ด้านบน

เขียนบนไวท์บอร์ด
เครื่องมือในไวท์บอร์ด จะประกอบไปด้วย "Select", "Text", "Draw", "Stamp", "Spotlight", "Eraser", "Format", "Undo", "Redo", "Clear" และ "Save"

"Select"
เมื่อ ต้องการเลือกวัตถุเพื่อย้าย ให้คลิกที่ "Select" จากนั้น คลิกข้อความหรือสัญลักษณ์ที่เขียนไว้บนไวท์บอร์ด อีกทั้งยังสามารถลากแล้วคลุม เพื่อเลือกพื้นที่ ข้อความ รูปร่าง สัญลักษณ์ หลายๆตำแหน่งพร้อมกันได้ ซึ่งเครื่องมือ [Select] ใช้ได้เฉพาะ ผู้ที่เริ่มการแชร์หน้าจอ เท่านั้น
"Text"
คลิกที่ [Text] บนกระดานไวท์บอร์ด จากนั้น กล่องข้อความจะแสดงขึ้น คุณสามารถพิมพ์ข้อความ หรือ ตัวอักษร พร้อมทั้ง จัดรูปแบบ ปรับขนาดตัวอักษร ได้โดยคลิกที่ [Format]

"Draw"
เพียงวางเคอร์เซอร์ที่ [Draw]] ตัวเลือกสำหรับใช้ในการวาดหรือเขียนทั้ง 12 ชนิด ประกอบไปด้วย ดินสอ (บาง / หนา), เส้นตรง, ลูกศร (ลูกศรเดียว / ลูกศรคู่), รูปทรงสีเหลี่ยม (แบบกรอบ / แบบพื้นหลัง / แบบทึบ), รูปกลม (แบบกรอบ / แบบพื้นหลัง / แบบทึบ จะแสดงขึ้น สามารถเลือกใช้ วาด สิ่งที่ต้องการนำเสนอได้ตามต้องการ และสามารถเปลี่ยนสีและความหนาของเส้น ได้โดยคลิกที่ [Format]

"Stamp"
เมื่อคุณเลื่อนเคอร์เซอร์ไปที่ [Stamp] สัญลักษณ์ 6 แบบจะปรากฏขึ้น คุณสามารถเลือก สัญลักษณ์ ที่คุณต้องการใช้ด้วยการคลิก จากนั้นคลิกที่ไวท์บอร์ด เพื่อประทับสัญลักษณ์นั้น ลงไปโดยสีและขนาดของสัญลักษณ์ ไม่สามารถเปลี่ยนแปลงได้

"Spotlight"
เมื่อคุณเลื่อนเคอร์เซอร์ไปที่ [Spotlight] ตัวเลือก "Spotlight" , "Arrow" , "Vanishing Pen"จะแสดงขึ้น ให้ได้เลือกใช้งาน เพื่อกำหนดส่วนที่ คุณต้องการให้ผู้เข้าร่วมประชุมให้ความสนใจ

เมื่อเลือกคลิกที่ [ Spotlight ] เคอร์เซอร์ของเมาส์จะเปลี่ยนเป็นไฟสีแดง โดย ตัวเลือกนี้ จะให้ทำงานเป็น ตัวชี้ (Pointer) เมื่อคุณคลิก มันจะเปลี่ยนเป็นแสงสีขาว และสามารถทำให้มันกะพริบได้ แต่ไม่สามารถใช้เป็น เครื่องหมายบนไวท์บอร์ดได้ นอกจากนี้ [Spotlight ] ใช้ได้เฉพาะ ผู้ที่เริ่มการแชร์หน้าจอ เท่านั้น

เมื่อคลิกที่ [Arrow ] เคอร์เซอร์ของเมาส์จะเปลี่ยนเป็นลูกศร คลิกเพื่อวางลูกศรลงบนกระดานไวท์บอร์ด ลูกศรีที่มีชื่อของคุณจะปรากฏขึ้น ซึ่งสามารถวางลูกศรได้เพียงอันเดียวต่อคน ดังนั้นการคลิกในตำแหน่งอื่นจะเป็นการย้ายลูกศร สีของลูกศรสามารถเปลี่ยนแปลงได้ใน [Format ] ผู้เข้าร่วมทุกคนสามารถใช้ [Arrow]ได้

เมื่อคลิกที่ตัวเลือก [Vanishing Pen] จะเป็นการเลือกใช้ปากกาล่องหน โดยเมื่อ วาดหรือ เขียนลงในไวท์บอร์ดแล้ว ผ่านไปสักครู่ สิ่งที่วาดหรือเขียนลงไปนั้น จะค่อยๆจางและหายไป โดยไม่ต้องลบด้วยตัวเอง ใช้ได้เฉพาะ ผู้ที่เริ่มการแชร์หน้าจอ เท่านั้น

"Eraser"
เมื่อต้องการ ลบข้อความที่ป้อน ตัวอักษรที่เขียน ด้วยลายมือ สัญลักษณ์ ฯลฯ ที่วาดหรือเขียนลงในไวท์บอร์ด ให้คลิกที่ [Eraser] เมื่อเคอร์เซอร์เปลี่ยนเป็นรูป ยางลบ แล้ว ให้คลิกที่ข้อความ หรือ สิ่งที่วาด โดยสามารถคลิกค้างไว้ เพื่อลบพร้อมกันหลายๆ วัตถุได้
"Format"
เมื่อเลื่อนเคอร์เซอร์ไปที่ [Format] เมนูสำหรับ จัดรูปแบบ เลือกสี , ความหนาของเส้น , รูปแบบตัวอักษร (ตัวหนา ตัวเอียง ขนาด) จะปรากฏขึ้น คุณสามารถปรับแต่ง ข้อความ หรือ สิ่งที่คุณวาด ได้ที่นี้

"Undo" / "Redo"
คลิก [Undo] เพื่อยกเลิการกระทำล่าสุดที่คุณทำ คลิก [Redo] เพื่อทำซ้ำ การกระทำล่าสุด
"Clear"
เมื่อคุณเลื่อนเคอร์เซอร์ไปที่ [Clear] เมนูย่อย [Clear All Drawings] , [Clear My Drawings] และ [Clear viewer's Drawings] จะแสดงขึ้น
เลือกคลิกที่ [Clear All Drawings] เมื่อต้องการลบการเขียนทั้งหมดบนไวท์บอร์ด เลือกคลิกที่ [Clear My Drawings] เมื่อต้องการลบเฉพาะสิ่งที่คุณเขียนเท่านั้น เลือกคลิกที่ [Clear viewer's Drawings] จะลบทุกอย่างที่เขียนโดยใครก็ตามที่ไม่ใช่ตัวคุณเอง

"Save"
คลิก [Save] เพื่อบันทึกหน้าไวท์บอร์ดพร้อมสิ่งที่วาดหรือเขียน ลงในอุปกรณ์ของคุณ ในรูปแบบของไฟล์ รูปภาพ
เมื่อผู้เข้าร่วม ต้องการ เขียนบนไวท์บอร์ด ที่มีการแชร์หน้าจออยู่
ผู้เข้าร่วมทุกคน สามารถเขียนลงในไวท์บอร์ดได้ แต่ แถบเครื่องมือจะไม่ปรากฏบนหน้าจอ โดยอัตโนมัติ นอกเหนือจาก ผู้ที่เริ่มแชร์กระดานไวท์บอร์ด เมื่อต้องการแถบเครื่องมือ เพื่อวาด หรือเขียนลงบนกระดานไวท์บอร์ด ให้ผู้เข้าร่วม ทำตามขั้นตอนดังต่อไปนี้
คลิกที่ [View Options]
บริเวณด้านบน ของหน้าจอไวท์บอร์ด คลิกที่ [View Options]

เลือก [Annotate]
เมื่อรายการเมนูย่อย แสดงขึ้นมา ให้คลิกที่ [Annotate]

แถบเครื่องมือ แสดงขึ้นที่หน้าจอ
แถบเครื่องมือจะปรากฏขึ้น แถบเครื่องมือสำหรับผู้เข้าร่วม จะแตกต่างกัน กับแถบเครื่องมือ ของผู้เริ่มต้นแชร์ไวท์บอร์ด ตรงที่เมนู [Select] จะกลายเป็นเมนู [Mouse] และเมนู [Spotlight] จะกลายเป็นเมนู [Arrow] แถบเครื่องมือของผู้เข้าร่วาม จึงไม่สามารถเลือกและย้ายสิ่งที่เขียน หรือใช้งาน เมนู [Spotlight] ได้ นอกนั้นสามารถให้ใช้งานเหมือนกับผู้ที่เริ่มแชร์ไวท์บอร์ด

แสดง ชื่อผู้ที่เขียน ลงบนไวท์บอร์ด
ในบางครั้ง เมื่อผู้เข้าร่วม มีจำนวนมาก อาจเกิดความสับสน ว่าใครเป็นคนเขียนลงในกระดานไวท์บอร์ด เจ้าของห้อง หรือ ผู้เริ่มต้นแชร์ สามารถ กำหนดให้ชื่อของผู้เขียนปรากฏกำกับ สิ่งที่เขียน หรือวาด ในไวท์บอร์ด ได้ตามขั้นตอนดังนี้
คลิกที่ [More...]
บนแถบเครื่องมือ ของ Zoom ที่แสดงอยู่ด้านบนหน้าจอ เลือกคลิกที่ [More...]
![คลิกที่ [More...]](https://zoom.teach-me.biz/th/img/whiteboard/18.gif)
เลือกหัวข้อ [Show Names Of Annotators]
จากรายการเมนูย่อยที่แสดงขึ้นมา เลือกคลิกที่ [Show Names of Annotators] การตั้งค่า แสดงชื่อผู้เขียน เสร็จสิ้น

ชื่อของผู้เขียนปรากฏที่หน้าจอ
เพียงเท่านี้ ชื่อของบุคคลที่เขียนลงในไวท์บอร์ด จะแสดงขึ้นชั่วระยะหนึ่ง เพื่อให้ทราบว่า ใครเป็นผู้เขียน นอกจากนี้ หากต้องการตรวจสอบชื่อผู้เขียน เมื่อเวลาผ่านไปแล้ว ให้เลื่อนเคอร์เซอร์ ไปที่ แถบเครื่องมือ คลิกที่ [Select] ชื่อของบุคคลที่เขียนจะปรากฏขึ้น

ปิดการใช้งาน ของผู้เข้าร่วม
หาก Host (เจ้าของห้องประชุม) ไม่ต้องการให้ ผู้เข้าร่วม เขียนหรือวาด ลงใน ไวท์บอร์ด สามารถ ปิดการใช้งานได้ ดังนี้
คลิก [More...]
จากแถบเครื่องมือ ด้านบนคลิกที่ [More...] ที่หน้าต่างเมนูย่อย เลือกคลิกที่[Disable Annotation for others]

สร้างหน้ากระดานใหม่
เมื่อ ไวท์บอร์ดเต็ม หรือ คุณต้องการเขียน ที่หน้าใหม่ สามารถเพิ่มหน้า กระดานไวท์บอร์ดได้ ตามขั้นตอนดังนี้
คลิกที่ เพิ่มหน้า
มุมด้านล่าง ขวามือ ของหน้าจอไวท์บอร์ด จะมีไอคอน [+] คลิกเพื่อเพิ่มหน้า

สลับหน้าไวท์บอร์ด
หน้ากระดานใหม่ถูกสร้างขึ้น ตรวจสอบ หน้าไวท์บอร์ดที่กำลังใช้งานได้ตรง หมายเลข ที่กำกับอยู่ มุมด้านล่างขวาของไวท์บอร์ด หากต้องการเปลี่ยนหน้า ให้คลิก [<...>]ไปทางซ้ายและขวาของหมายเลข

เฉพาะผู้ที่เริ่มแชร์ไวท์บอร์ดเท่านั้น ที่สามารถสร้างหน้าใหม่ หรือ สลับหน้าไวท์บอร์ดได้
เขียนลงบนหน้าจออื่น นอกเหนือจากหน้า ไวท์บอร์ด
ไม่เพียงแค่บนไวท์บอร์ด เท่านั้น แต่ยังสามารถเขียนหรือวาดลงบน หน้าสื่อและหน้าเว็บไซต์ ที่มีการแชร์หน้าจอได้อีกด้วย
คลิก [Annotate]
หลังจาก แชร์หน้าจอ ที่เป็นสื่อหรือหน้าเว็บไซต์ ที่ห้องประชุม แล้ว ให้คลิกที่ เมนู [Annotate] บนแถบเมนูฟังก์ชัน ของ Zoom บริเวณด้านบนของหน้าโปรแกรม

แถบเครื่องมือ เพื่อวาดหรือเขียน ปรากฏขึ้น
แถบเครื่องมือจะปรากฏขึ้น คุณสามารถใช้มันเพื่อเขียนเหมือน ที่ใช้งานบนหน้าไวท์บอร์ด เนื้อหาที่เป็นการเขียนหรือวาดอักษรจะถูกลบออก เมื่อการประชุมสิ้นสุดลง ดังนั้นให้ คลิกที่ [Save] ไว้ หากต้องการบันทึก

สิ้นสุดการแชร์ ไวท์บอร์ด
คลิก [Stop Sharing]
คลิกที่ [Stop Sharing] จากเมนูที่แสดงอยู่ด้านบนหน้าจอ

สิ้นสุดการแชร์
การแชร์หน้าจอ จะสิ้นสุดลง หน้าจอ จะกลับสู่หน้าห้องประชุม ตามปกติ